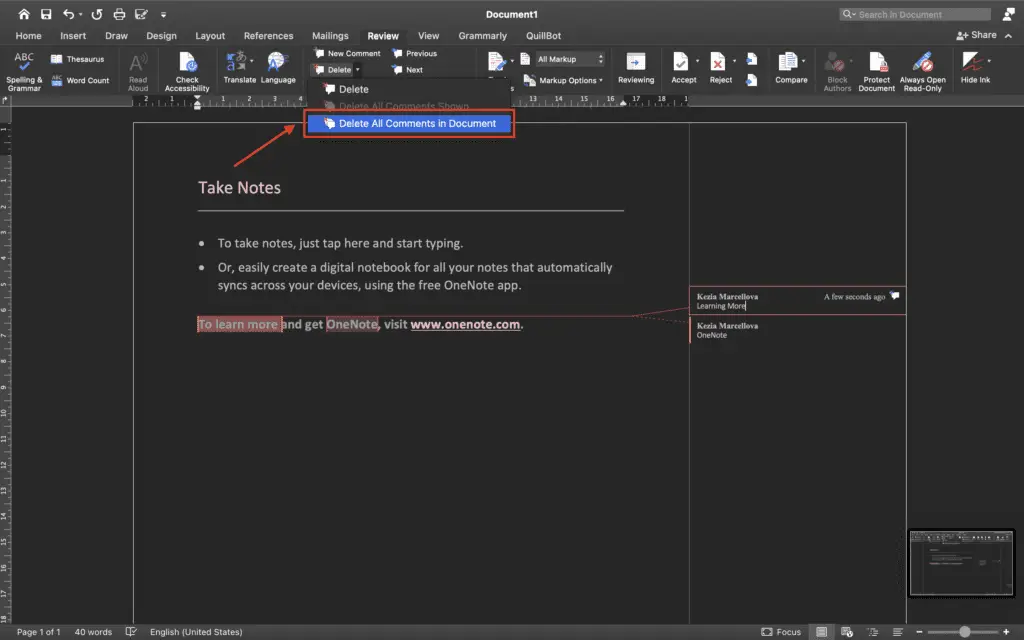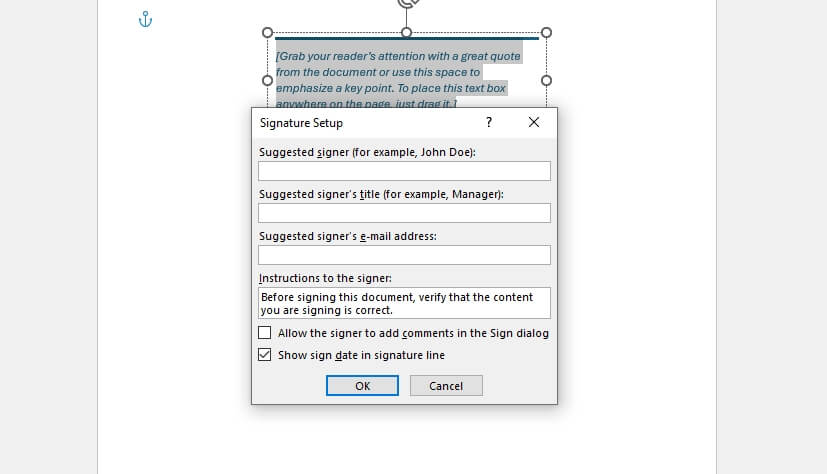If you’ve ever wanted to know how to remove comments from a document in Word, you’re in luck! There are two possible methods for deleting or removing comments, which are as follows:
- Removing a single comment from the discussion
- Deleted all of the comments (only)
If you want to erase comments in Word, the safest method is to go through them one by one and delete them one at a time. You’ll be able to double-check that you’ve responded to all of the comments in this manner.
Remove a single comment in Word
There are two alternative methods for deleting comments in Word, each of which has its own set of keyboard shortcuts that you should become familiar with.
If you need to delete comments on a regular basis, I strongly recommend that you learn the relevant keyboard shortcut because it is the quickest method to double your productivity in Microsoft Word.
A. Ribbon (Delete Comment)
To remove a comment from the Ribbon, follow these steps:
1. To select a comment in the Comments Pane, just click on the comment you want.
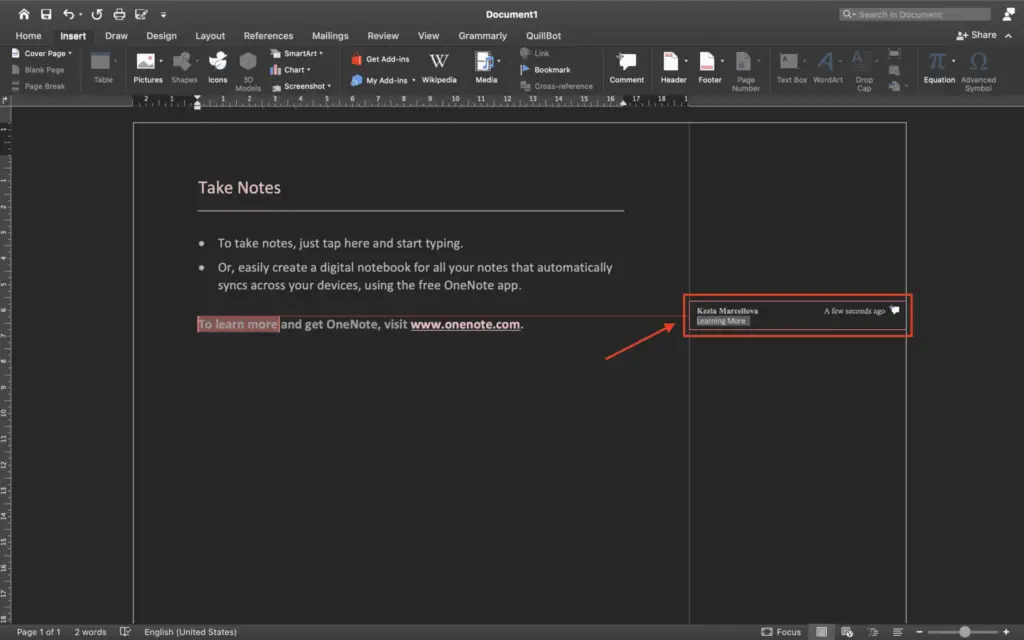
2. Take a look at the Review tab.
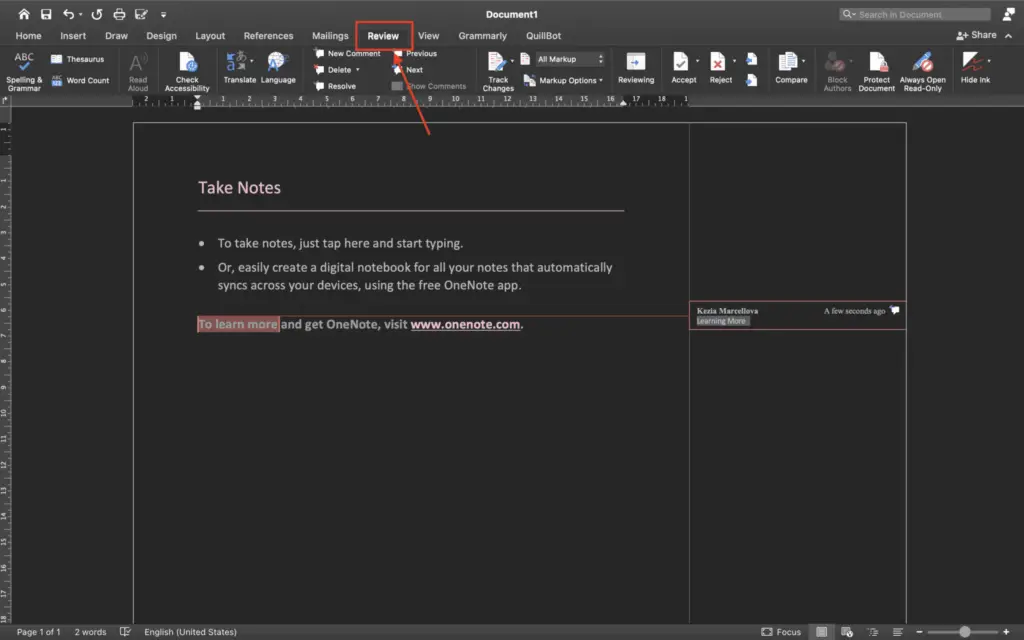
3. Then click Delete (the top part of the button)
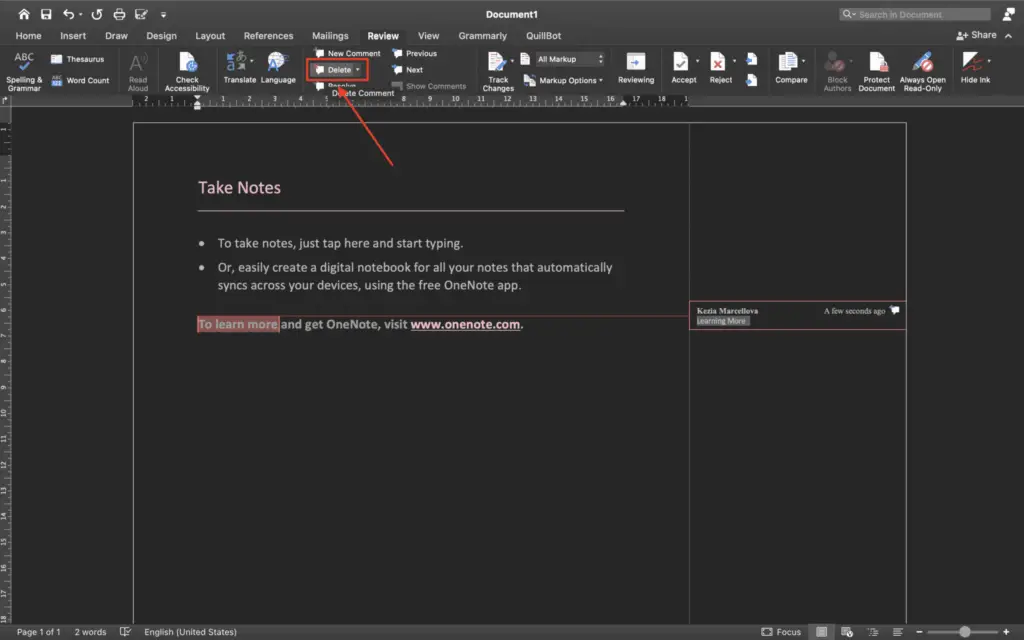
4. Here is the final look of your Word document. The comments have been deleted.
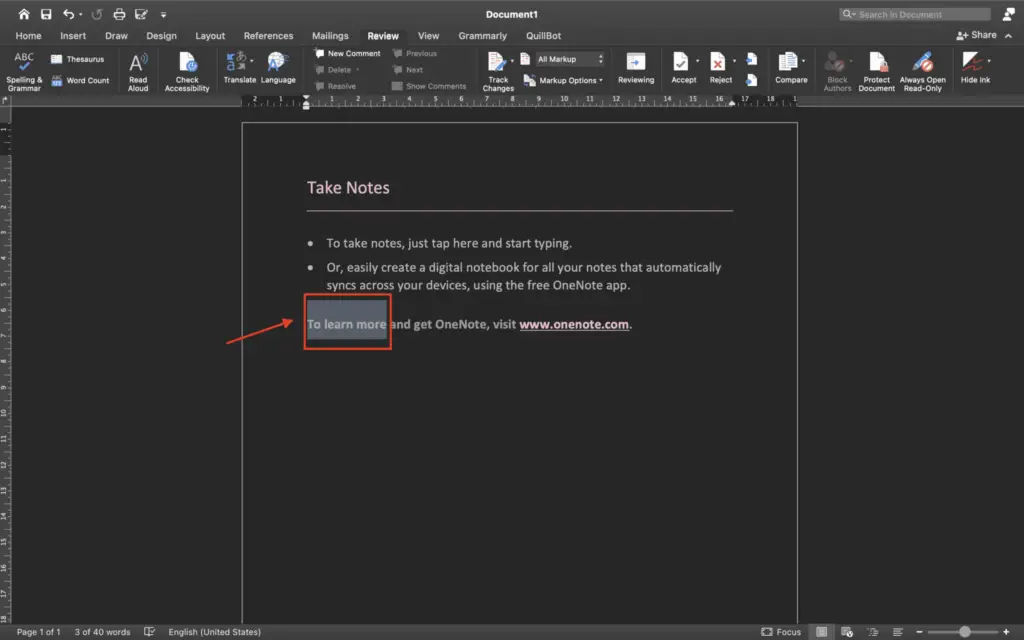
B. Right-Click (Delete Comment)
To delete a comment by using your right-click menu, just do this:
1. Right-click the comment with your mouse to make it appear in the middle of the screen.
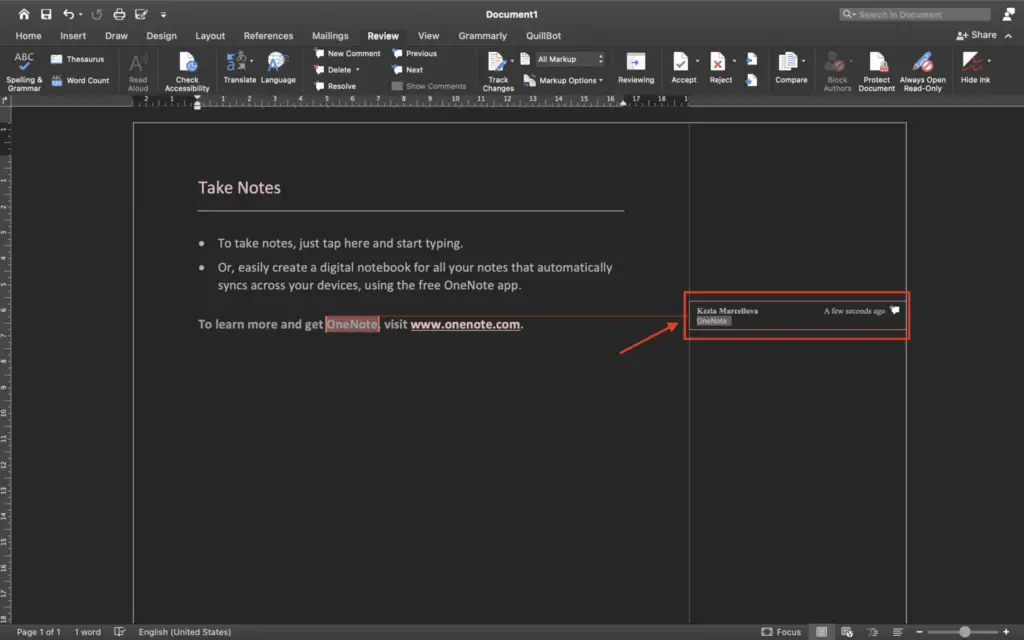
2. The right-click menu has a button called ‘Delete Comment’. You can choose that.
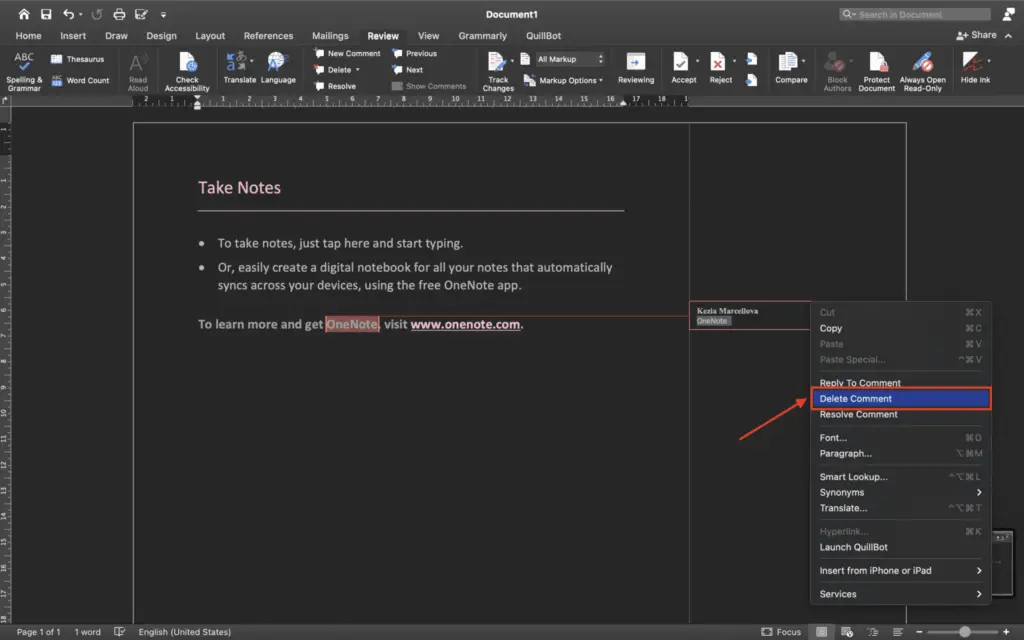
This way, you don’t have to go back and forth between your comments and the Review tab in your Ribbon.
Remove all comments (only)
To get rid of all the comments in your Word document, just do this:
1. Take a look at the Review tab.
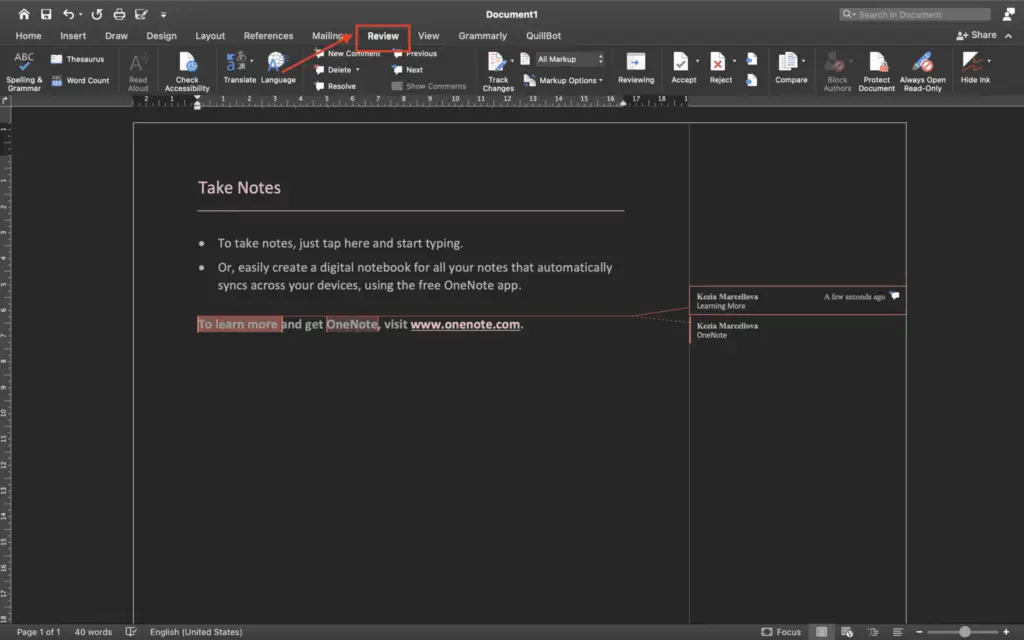
2. Go to the Delete drop-down menu (click on the bottom facing arrow)
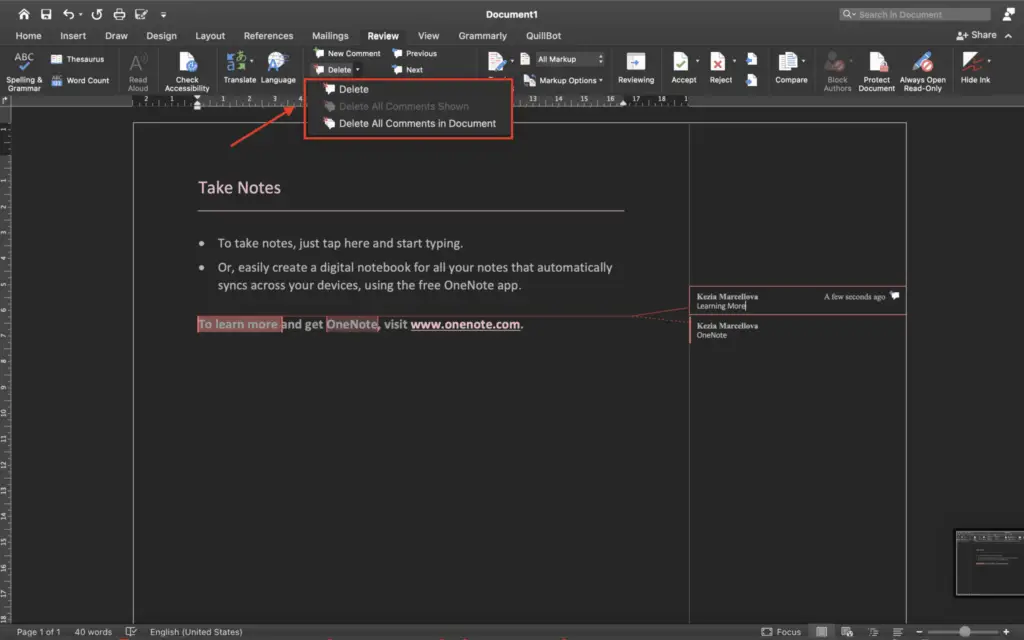
3. Select Delete All Comments in the Document to remove all of the comments from the document.
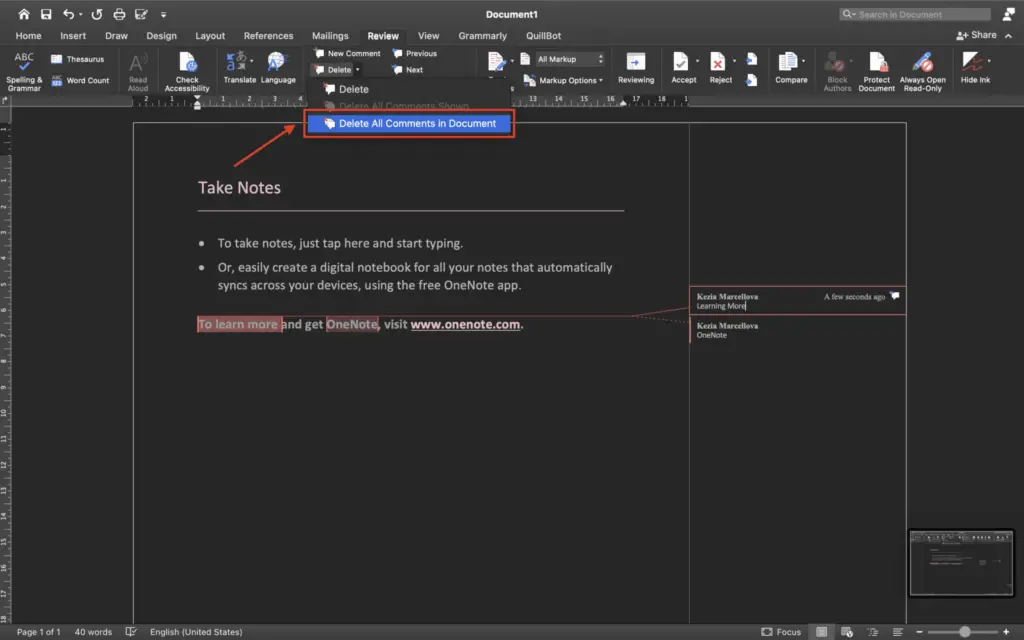
Removes all the comments in your Word document, even the ones that were marked as resolved. This also removes any comments that you have marked as resolved.
If you delete all of your comments by accident, you can hit Ctrl + Z to undo the action and get them back. This will bring back all your comments. But if you do this right away after you delete all of your comments, it only works.
As you can see, there are many ways to get rid of a comment in Word. You can either delete comments one at a time (as you read them) or you can delete them all at once.
It’s important to remember that when you delete a comment, it is gone from your document for good. You can’t go back and look at your deleted comments after you’ve deleted them.