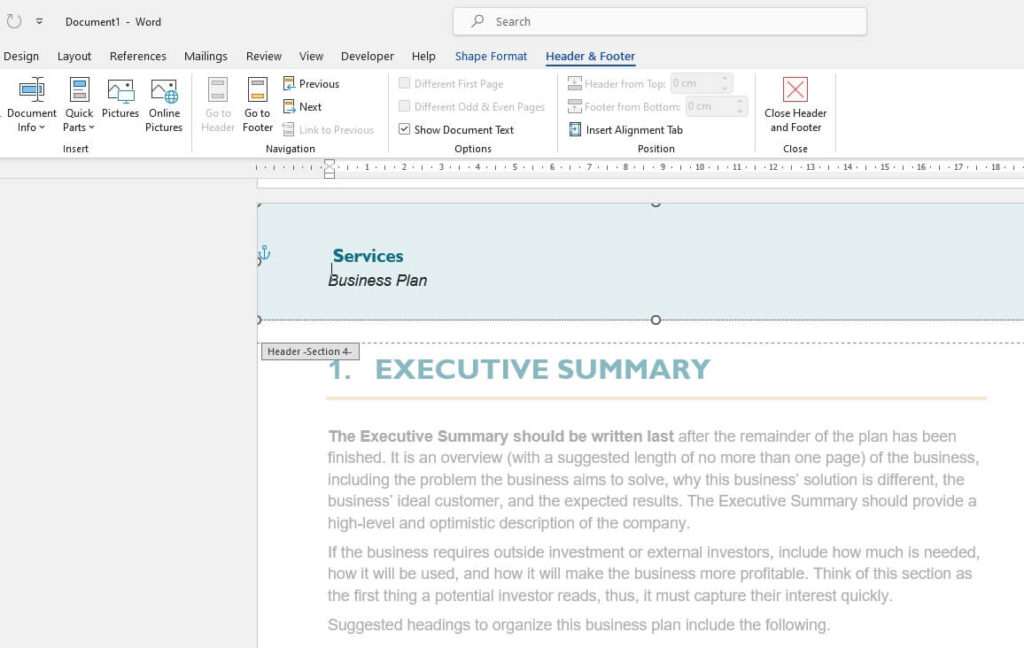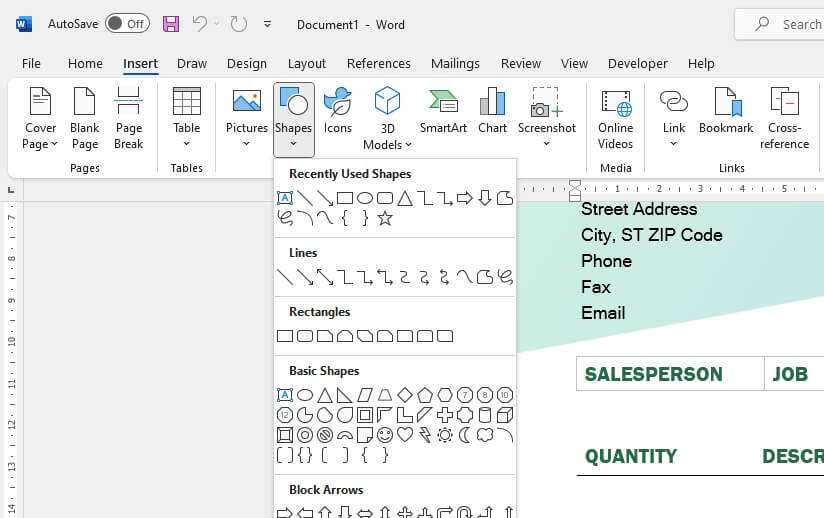Adding a drop-down list in Microsoft Word allows you to create an interactive list of options that users can select from. This can be useful for creating forms, surveys, invoices, and more.
Benefits of Using a Drop-Down List
There are several benefits to using a drop-down list in Word:
- Prevents incorrect entries – With a drop-down list, users can only select from the options you provide. This prevents incorrect or invalid entries.
- Saves space – A drop-down list takes up less space than displaying all the options. This helps keep your document clean and organized.
- Easy to update – If you need to update the options in the future, you simply edit the drop-down list. You don’t have to update multiple instances throughout the document.
How to Add a Drop-Down List
Adding a drop-down list only takes a few simple steps:
Enable the Developer Tab
First, you need to enable the Developer tab:
- Click the File tab and select Options.
- Click Customize Ribbon on the left.
- Check the box next to Developer under Main Tabs on the right.
- Click OK to enable the Developer tab.
Insert the Drop-Down List
Next, insert the drop-down list:
- Place your cursor where you want the drop-down list to appear.
- On the Developer tab, click the Drop-Down List Content Control button.
- A text box will appear with the default “Choose an item” text.
Customize the List Items
Finally, customize the items in the list:
- Click inside the drop-down list box.
- On the Developer tab, click Properties.
- In the Content Control Properties box, click Add under Drop-Down List Properties.
- Type an item in the Display Name field and click OK.
- Repeat step 4 for each item you want to add to the list.
Once finished, click OK to apply the items. You can now interact with the drop-down list in your document.
Additional Customizations
There are additional customizations you can make as well:
- Rename – Change the title in Properties to rename the control
- Default value – Set the default selected item
- Limit selections – Limit to a single or multiple selections
- Change formatting – Modify fonts, colors, borders, etc.
Combo Box vs Drop-Down List
There is also a Combo Box Content Control in Word. The main difference is a combo box allows manual entry in addition to selecting items. This acts more like a form field.
The drop-down list only allows selections from the predefined list. So use a combo box if you need more flexibility or a drop-down list for more restriction.
Drop-Down List Examples
Here are some examples of using a drop-down list in Word:
Form Selections
Present options in a form for users to select:
- What is your gender?
- Drop-down list with Male/Female/Other
- What department do you work in?
- Drop-down list with department names
Filter Data
Filter tabular data by selections:
- Show data for:
- Drop-down list with regions
- View by:
- Drop-down list with categories
Templates
Populate templates dynamically:
- Select document type:
- Drop-down list to populate header/footer
- Choose color theme:
- Applies color theme to template
As you can see, drop-down lists are versatile and have many uses in Word documents and templates. They are easy to create and help improve the usability of your content.
Conclusion
The ability to add drop-down lists is a handy feature in Word to create interactive elements. By enabling the Developer tab and inserting a Drop-Down Content Control, you can start building a custom drop-down list.
With just a few clicks, you can:
- Add and populate list items
- Customize names, formatting, and selections
- Update the lists quickly as needed
So if you want to create forms, templates, or other documents with dynamic lists, be sure to use Word’s drop-down list feature. It saves space, prevents incorrect entries, and requires no coding to add interactive selections to your content.