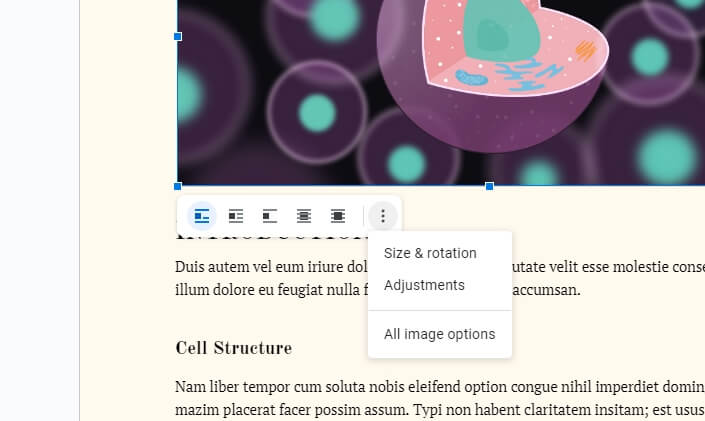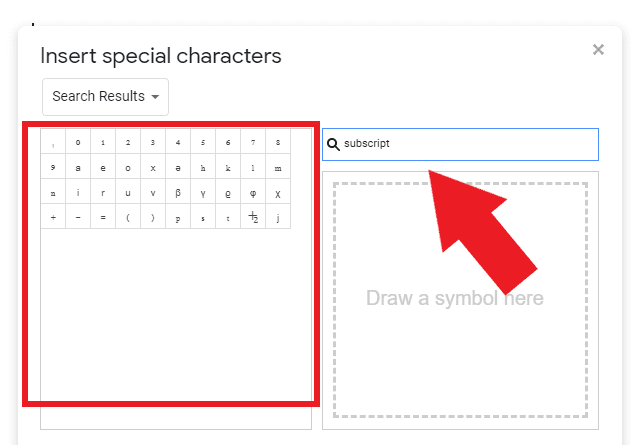Google Docs is a free web-based word processor that is part of Google’s online office suite called Google Workspace. It allows users to create, edit, share, and collaborate on documents from any device with an internet connection.
One of the best features of Google Docs is that it saves documents automatically to Google Drive as you type. However, there may still be times when you want to manually save a copy of your document, whether to your computer or to a different format. Here is a quick guide on the different ways to save a Google Docs document.
Access the Save Options
To access the save options in Google Docs:
- Make sure you have the document open that you want to save.
- Click File > Download in the top menu bar.
- A drop-down menu will appear with the following save options:
- PDF document – Save as a PDF file
- Microsoft Word – Save as a Word .docx file
- RTF document – Save in Rich Text Format
- Plain text – Save as a .txt file
- OpenDocument Text – Save in the OpenDocument standard format
- Web Page – Save as an HTML web page
- EPUB publication – Save as an EPUB eBook file
Save a Copy to Your Computer
To save a copy of your Google Doc to your computer:
- Click File > Download > [desired format].
- In the pop-up window, choose the folder location on your computer where you want to save the file.
- Click Save.
The document will now be downloaded from Google Drive and saved as a file on your computer. You can open and edit this saved copy even when offline.
Tip: You can also click File > Print and change the destination to “Save as PDF” to quickly save a PDF copy to your computer.
Make a Copy in Google Drive
To make a new copy of your document in Google Drive:
- Click File > Make a copy.
- In the pop-up window, type a name for your new document copy and select which folder in Drive you want it saved to.
- Click OK.
A duplicate of the document will now be created and accessible from your Google Drive account. This keeps the original intact while letting you freely edit the copy.
Download From the Google Docs Mobile App
If you are editing a document from the Google Docs mobile app:
- Tap the 3-dot More menu.
- Choose Share & export.
- Tap Save as.
- Pick the desired file format.
The mobile app will save a copy to the Downloads folder on your device. You can then access it from your phone’s local storage or cloud services.
Export a File From Google Drive
All Google Docs are already saved to Google Drive automatically. But you can also directly export copies of Docs files stored in Drive:
- Open Google Drive in a web browser.
- Right-click on the document you want to export.
- Choose Download.
- Select the file format to convert the Doc to from the menu.
The exported file will download to your computer so you can access it outside of Drive.
Change the Default Storage Location
You can customize the default download location for exported Google Docs files:
- Click the Settings icon > Settings in the Docs editor.
- Scroll down to the Exporting section.
- Next to “Download folders”, choose where you want files to automatically be saved when exporting.
- Click Done.
Now when you export Docs, they will always go to that selected destination folder unless manually changed.
Use Google Backup and Sync
Google Backup and Sync is a desktop app that synchronizes files from Google Drive to a folder on your computer.
Once installed and set up, any Google Docs you create will be downloaded to your local Google Drive folder. You can open and edit files from this folder even when offline. Changes will sync back to Drive when you reconnect.
This provides an always up-to-date local copy of your Docs for easy access even without an internet connection.
Utilize Add-Ons for Saving
There are various Google Docs add-ons that can enhance exporting and saving capabilities:
- Save as Word or PDF – One-click saving to different formats
- Web Clipper – Saves web pages to new Docs
- Paperpile – Easily manage citations and bibliographies
- Zapier – Integrate with other apps to automate saving
Browse the add-on store to find tools to boost productivity.
Set Up Offline Access
To enable editing Google Docs without an internet connection:
- Click File > Settings > Offline.
- Check the box for Sync Google Docs, Slides, and Sheets for offline access.
- Click Done.
Docs will now sync a cached version to your browser that you can edit offline, with changes uploading once back online.
This lets you keep working even without connectivity. Just make sure to connect periodically to back up recent edits.
Conclusion
Saving Google Docs files to your local device or in alternate formats is simple with just a few clicks.
Leverage the various methods outlined here based on your specific needs:
- Export copies to your computer
- Duplicate Docs in Google Drive
- Change default storage locations
- Install Google Backup and Sync
- Enable offline editing
With all these options for saving Google documents, you can work seamlessly across devices and pick up right where you left off anytime.