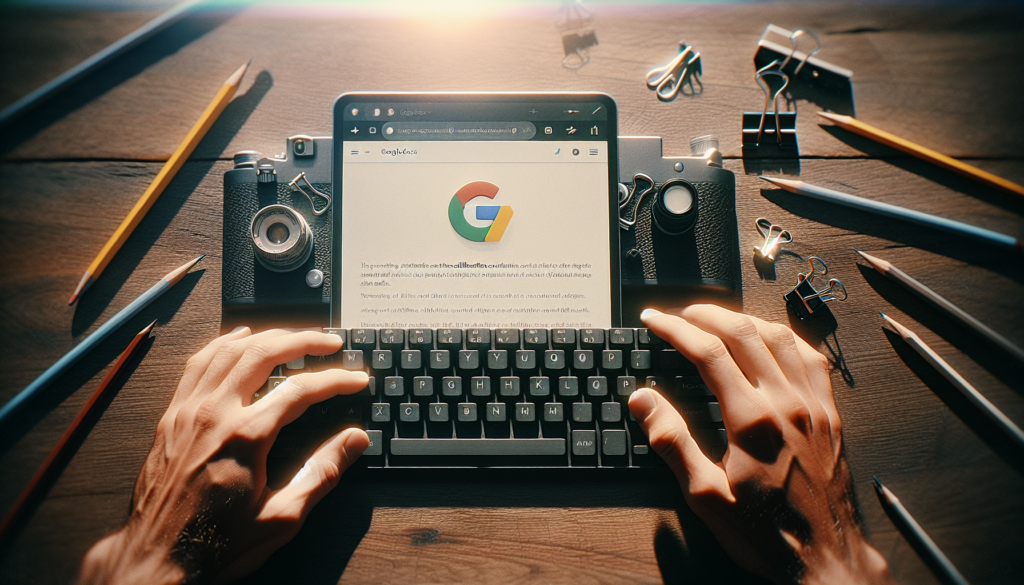Staying organized is crucial when you have a busy schedule filled with meetings, appointments, deadlines and more. Juggling everything in your head is next to impossible. That’s why using tools like Google Calendar to manage your schedule and Google Docs to store important files and information is so helpful.
But wouldn’t it be even better if these two products could work together to make your life easier? Well, they can! You can easily link Google Docs files to Google Calendar events. Here’s how it works and why it’s so useful.
Attach Files Directly to Calendar Events
Rather than emailing files and links back and forth to meeting attendees or copying and pasting tons of links, you can simply attach Google Docs, Sheets and Slides files directly to Google Calendar events.
When you create a new event, select More Options and then choose Add Attachment. Select the file you want to attach from Google Drive and it will automatically attach to the event.
Now whenever someone clicks on that event on their Google Calendar, they can instantly access the attached file. No more hunting through long email threads trying to find the right document!
Grant Access to Attendees
When you attach a Docs, Sheets or Slides file to a Calendar event, you can control whether attendees have editing access or can only view the file.
Simply open the attached file, click Share in the upper right corner, and choose the access level for each person – Editor, Commenter or Viewer. Now attendees will have the proper permissions automatically when they open the file from the Calendar event.
Share Updates Instantly
One of the best things about linking Docs and Calendar is that any updates made to the Doc will sync automatically. So if you update a budget spreadsheet and attach it to a meeting invite for next week, all the attendees will see the new version when they open the file, even if they previously accessed it and have an outdated copy.
No more emailing files with (UPDATED) in the filename or trying to determine whose version is the most recent. Attendees will always access the current file directly from the Calendar event.
Get Organized with Linked Docs and Calendar
Having your important documents and schedule interconnected can help you stay sane and productive. Here are some great ways to organize your workflow by linking Google Docs and Google Calendar:
Meeting Notes
Attach a Doc file to a meeting invite and use it to take notes during the meeting. All attendees can then reference back to the notes later by simply clicking on the Calendar event to access the attached file. Ensure everyone is on the same page after the meeting ends.
Agendas
Create a Doc agenda listing topics, goals and action items for an upcoming meeting. Attach it to the invite so attendees can review the key details ahead of time and come prepared. Update it with decisions during and after the meeting.
Presentations
Rather than emailing around presentations or using multiple sharing links, attach your Google Slides files directly to the Calendar invites for meetings and trainings where they will be discussed.
Trip Itineraries
Planning a big trip with lots of moving parts? Create a Doc with flight details, lodging confirmation numbers, rental car reservations, addresses, etc. and link it to the trip event on your Calendar. Then all the info is in one, shareable place.
Project Plans
For big work projects, attach the project plan Doc detailing tasks, due dates and assignments to recurring Calendar events like weekly status update meetings. Keep the document updated and everyone will stay in sync.
As you can see, linking Google Docs and Google Calendar can make you far more organized, productive and stress-free. Give it a try – you’ll wonder how you managed without this time-saving trick!
Let me know in the comments if you have any other creative ways you link Docs and Calendar. I’m always looking for new efficiency hacks!