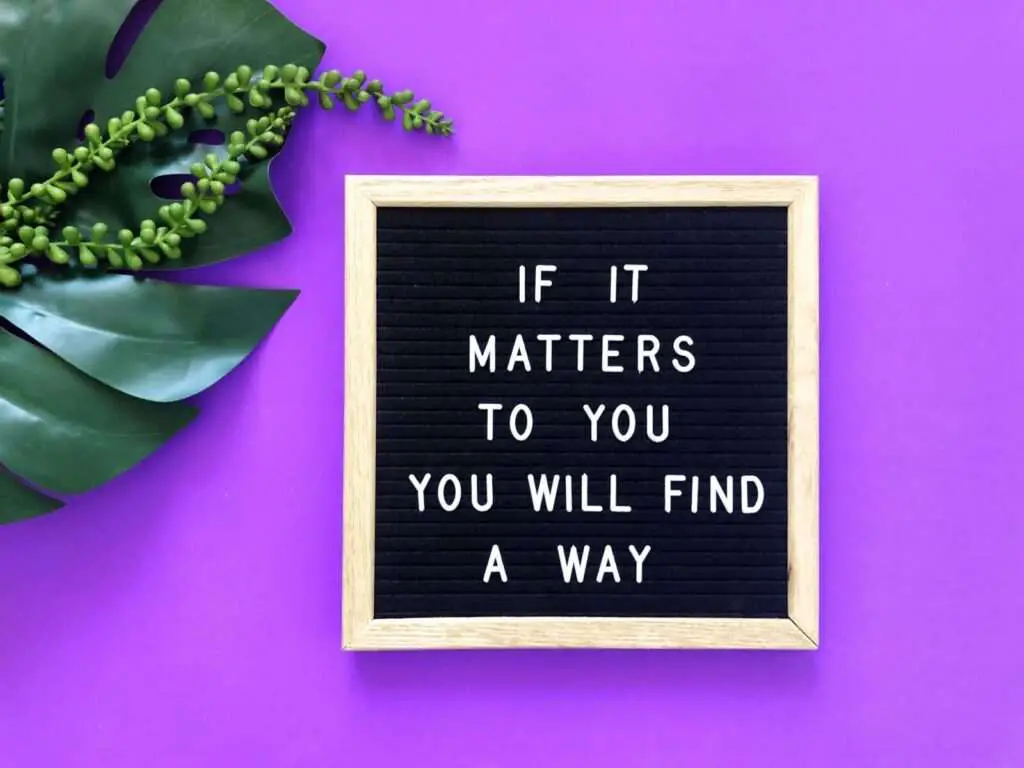Planning and scheduling efficiently is crucial for productivity. With numerous tasks, deadlines, and events to keep track of, having an organized system is essential. This is where utilizing Google Docs calendar templates can make a world of difference.
Benefits of Using Google Docs Calendar Templates
Google Docs calendar templates offer various advantages:
- Easy to access: Being cloud-based, Google Docs calendars can be accessed anytime, anywhere, from any device. This synchronization ensures you never miss appointments or deadlines.
- Time-saving: The pre-made templates eliminate the need to create calendars from scratch, saving valuable time.
- Customizable: Google Docs provides a user-friendly interface to tailor templates as per your unique workflow by adding/removing sections, adjusting colors, formatting text, etc.
- Feature-rich: Templates are integrated with other Google Workspace productivity tools like Drive, Sheets, Keep etc. And offer useful features like reminders, notifications, etc.
- Promotes collaboration: The calendars can be easily shared with teams, clients, and stakeholders to align on milestones.
Types of Google Docs Calendar Templates
There are templates available for various needs:
1. Monthly Templates
Monthly planner templates provide an overview of your month to navigate schedules better. Great for short-term goal planning.
2. Weekly Templates
Weekly templates help teams stay on track by updating each other’s progress regularly. Useful for task management.
3. Yearly Templates
Yearly planner templates are ideal for long-term goal setting and tracking milestones over the year.
Tips for Using Google Docs Calendar Templates
Here are some tips to use Google Doc calendar templates effectively:
- Set reminders for recurring events to never miss them
- Color code events for better visual organization
- Integrate calendars with other Google tools like Keep, Sheets, etc.
- Share calendars with others by simply sending the link
- Use different views like daily, weekly, monthly as per need
- Add visuals like stickers, images to enhance engagement
Steps to Create a Calendar in Google Docs
Follow these simple steps to create a personalized calendar:
1. Open a new Google Doc
Launch a blank document to start building your template.
2. Add the month name
Type the month name and press enter for the heading.
3. Click Insert > Table
Create a 7×6 table which will represent the weekdays and dates.
4. Enter weekday names
Populate the first row with days of the week – Mon to Sun.
5. Include dates
Enter the dates in the first column and fill the grid.
6. Customize and format
Tailor the calendar by color coding, adding visuals, etc. as you prefer.
7. Set reminders
Use Google Docs notification options for reminders.
And you’re done! The calendar is ready to efficiently plan your schedule. Follow these steps to create calendars for other months and share across your team.