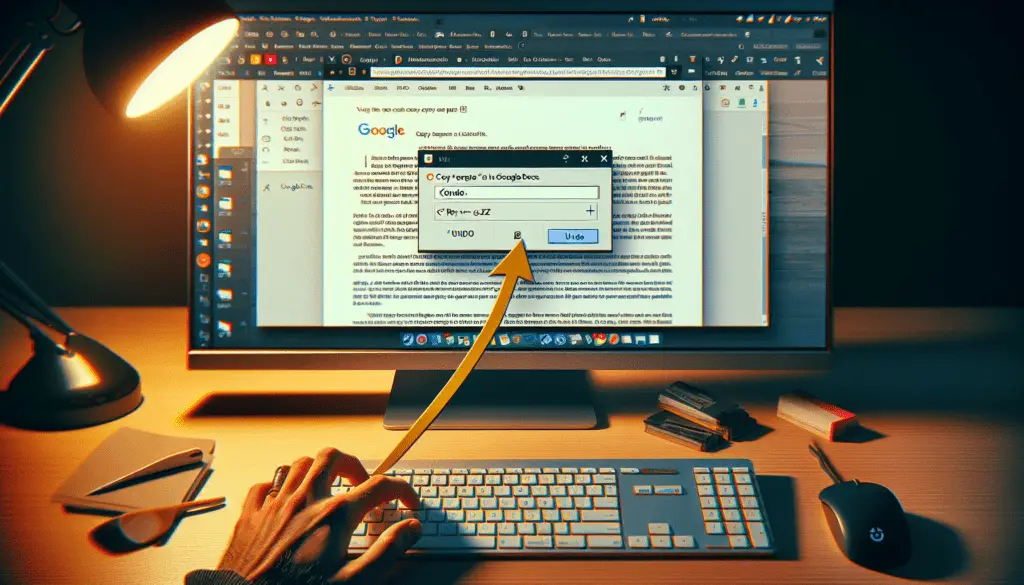Accidentally deleting an important file in Google Docs is frustrating, but there are several ways to try and recover your lost document. This comprehensive guide will walk you through various methods to restore deleted Google Docs files.
Check the Trash Folder
The first place to check when a file goes missing in Google Docs is the Trash folder. Deleted files stay in the Trash for 30 days before being permanently erased.
To restore a deleted doc:
- Open Google Drive and click Trash in the left sidebar
- Locate your deleted file and right-click on it
- Select Restore to put the file back in its original folder
If you don’t see your file in the Trash, move on to the next methods.
Use Version History
Every Google Doc has a version history that tracks changes over time. You may be able to restore a previous version of your document.
To restore an older version:
- Open the Google Doc
- Click File > Version history
- Browse and preview previous versions of the doc
- Click Restore to replace the current file
Check the Activity Pane
The activity pane shows the history of actions taken within your Google Drive. Scan the activity feed to see if your file shows up.
To check activity:
- In Google Drive, click the Info icon
- Select Activity to open the activity pane
- Scan the feed for your deleted file
If you find the file in the activity feed, you can search directly for it in Google Drive.
Search Using Filters
Use Google Drive’s search filters to narrow down your results and potentially locate your missing document.
To search with filters:
- Open Google Drive
- Click the Filter icon next to the search bar
- Select Type and choose Docs
- Optionally filter by date or people
- Browse search results for your file
Contact Google Support
If you still can’t recover your document through the above options, Google may be able to restore deleted Docs files within a 25-day period.
To get help from Google:
- Go to Google Drive Help
- Scroll down and click contact a Drive specialist
- Sign into your account and explain your issue
- Provide key details like doc name, deletion date, etc.
Restore From a Backup
To prevent permanent data loss, consider automatically backing up your Google Drive contents to another location.
With a backup, you can easily restore deleted Docs files by:
- Finding your Google Drive backup
- Locating the missing document
- Copying the file back into Google Drive
Set up backups with Google Takeout or third-party tools like backup software.
Enable “Keep Forever”
For individual files you never want to lose, turn on the Keep Forever setting in Google Docs via File > Keep Forever. This prevents the document from being permanently deleted.
Recover Files with Software
If previous methods fail, data recovery software can scan your computer and external drives to find copies of deleted Google Drive files for restoration.
Popular recovery programs include:
Carefully research software before downloading to avoid malware. Restoration through data recovery should be a last resort.
Summary
Here are some final tips when trying to recover a deleted Google Doc:
- Act quickly before the file is permanently erased
- Leverage Docs version history and Drive activity logs
- Use Drive filters to aid your search efforts
- Contact Google support for help recovering recently deleted files
- Consider backup solutions to prevent permanent data loss
- Handle Docs carefully and enable “Keep Forever” for files you can’t lose
With multiple recovery options available, you stand a good chance of restoring your lost Google Documents. Just don’t wait too long to start the search, or your files may be gone for good!