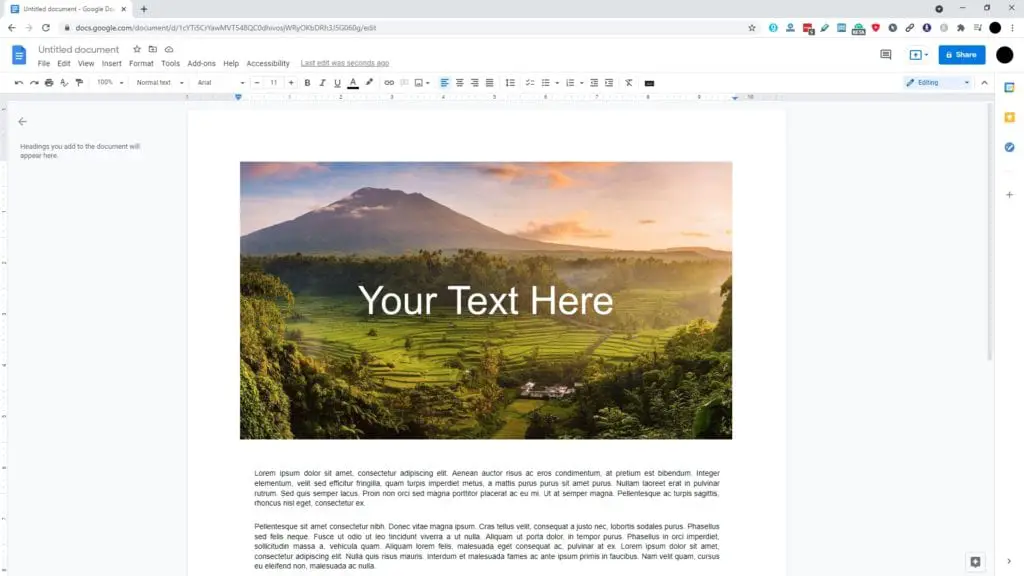Printing documents from your phone can be useful when you need a physical copy but don’t have access to a computer. Google Docs makes this easy whether you have an iPhone or Android device. Here is a step-by-step guide to printing from Google Docs on mobile:
Set Up Google Cloud Print
Google Cloud Print allows you to send print jobs from your phone or tablet to your regular printer. It acts as a bridge between your mobile device and printer.
To set it up:
- Make sure your printer supports Google Cloud Print. Most newer WiFi printers will work.
- Download the Google Cloud Print app on your phone or tablet. This is needed to complete setup.
- Open the app and walk through the setup prompts to link your Google Account and printer.
Once linked, you’ll be able to print from Google Docs and other apps.
Open Your Document in Google Docs
You can print both documents stored on your device or in your Google Drive.
To open a document:
- For local files: Tap the document file in your phone’s Files app or file browser. When it opens, tap the Share icon and choose “Open in Google Docs”.
- For Google Drive docs: Open the Google Docs app and select the document you want to print from your drive.
Access the Print Option
With your document now open in the Google Docs app, it’s time to print:
- iPhone/iPad: Tap the Action icon (it looks like a box with an arrow) in the top right corner, then choose Print.
- Android: Tap the More actions icon (3 vertical dots) in the top right, then Print.
This will open printing options.
Select Printer and Print
You will now see a print preview screen:
- Choose your linked Cloud Print printer from the menu at the top.
- Select paper size, number of copies, page range, etc.
- Tap Print at the top to send the print job.
Your document will start printing within a few seconds on the selected printer, the same as if you printed from a computer!
Tips for Printing from Google Docs Mobile
Here are some handy tips for getting the most out of mobile printing:
- Check printer ink levels – Make sure your printer has enough ink before printing large documents from your phone.
- Print to PDF – Choose “Save as PDF” instead of printing to save paper.
- Enable offline access – This lets you open and print docs without an internet connection.
- Add Google Drive shortcuts – For fast access to frequently printed docs.
- Simplify page setup – Stick to basic options like portrait/landscape. Complex layouts may not format properly on a small screen.
- Print sections – Use page range printing to only print certain pages. Great for printing notes or references from large docs.
Troubleshooting: Fixing Mobile Print Issues
If you run into problems getting documents to print properly from your iPhone or Android device, here are some things to try:
- Check printer connectivity – Make sure your phone and printer are on the same WiFi network. For Google Cloud Print printers, you may need to reboot them.
- Verify linked account – Open the Cloud Print app and confirm your Google Account is linked properly under settings. Re-link if needed.
- Check pending print jobs – Jobs will be queued if the printer is busy. Wait and see if the document eventually prints.
- Clear printer queue – If old jobs are stuck, clear the queue so new jobs can process. Do this on the printer itself.
- Force close and reopen app – Completely close the Google Docs app (don’t just minimize it). Then reopen and try printing again.
- Power cycle the printer – Turn the printer off, wait 30 seconds, and turn it back on. Then try printing again once it’s back online.
In most cases, one of those basic troubleshooting tips will get your documents printing again from mobile. But if problems persist, contact your printer manufacturer for additional support.
Conclusion
Whether you have an iPhone, iPad, or Android phone or tablet, you can easily print from Google Docs thanks to Google Cloud Print integration. Make sure to get your printer set up first, then it just takes a few taps to open docs and send print jobs. Keep the tips above in mind for best results.