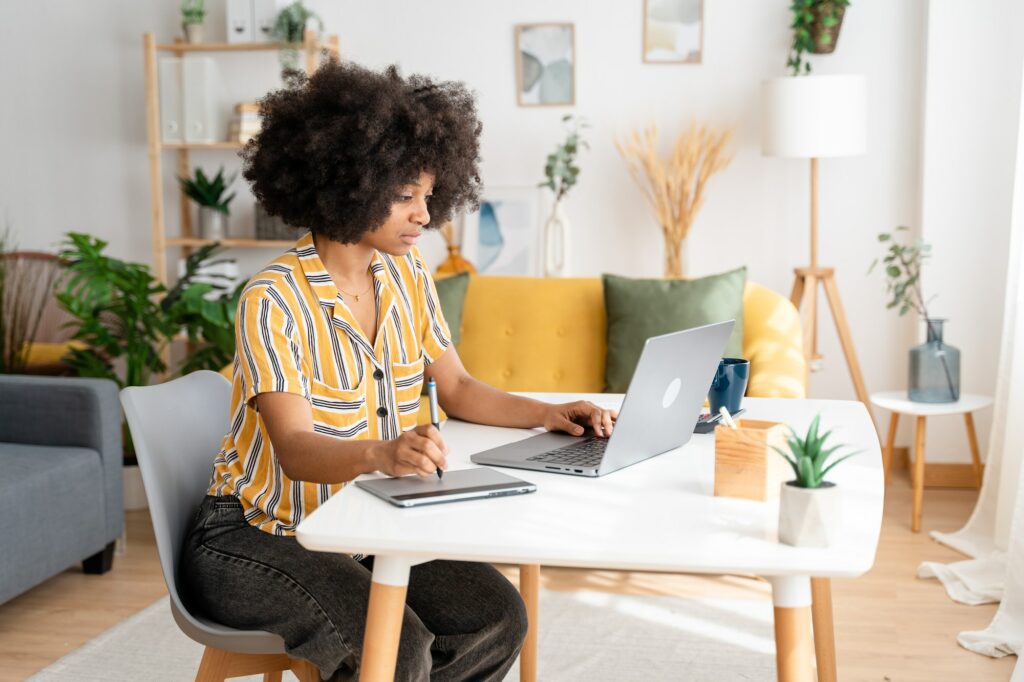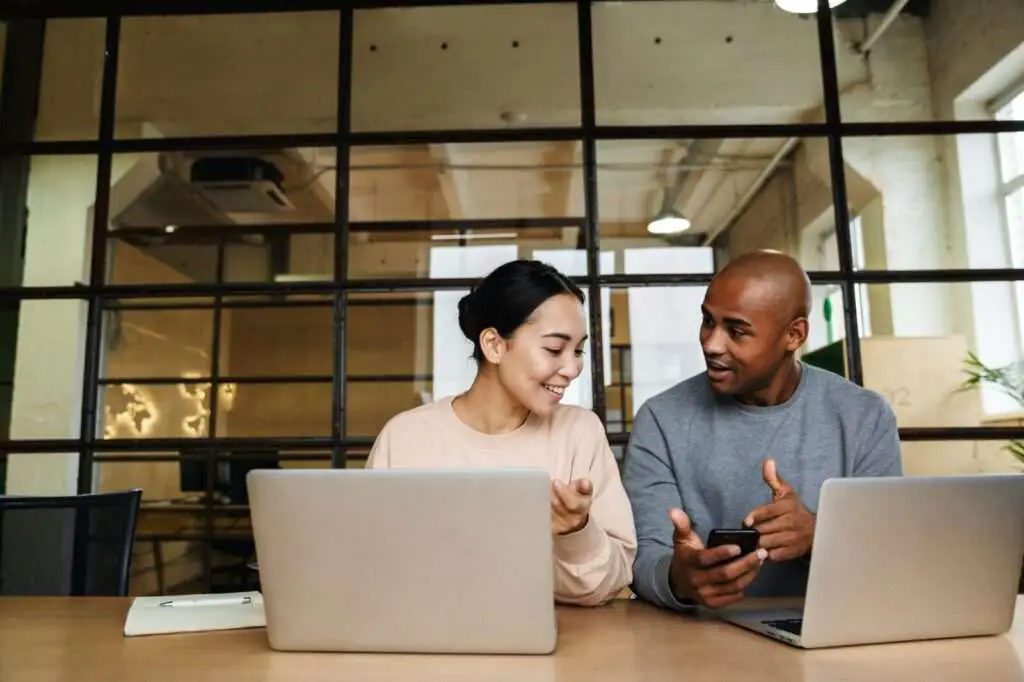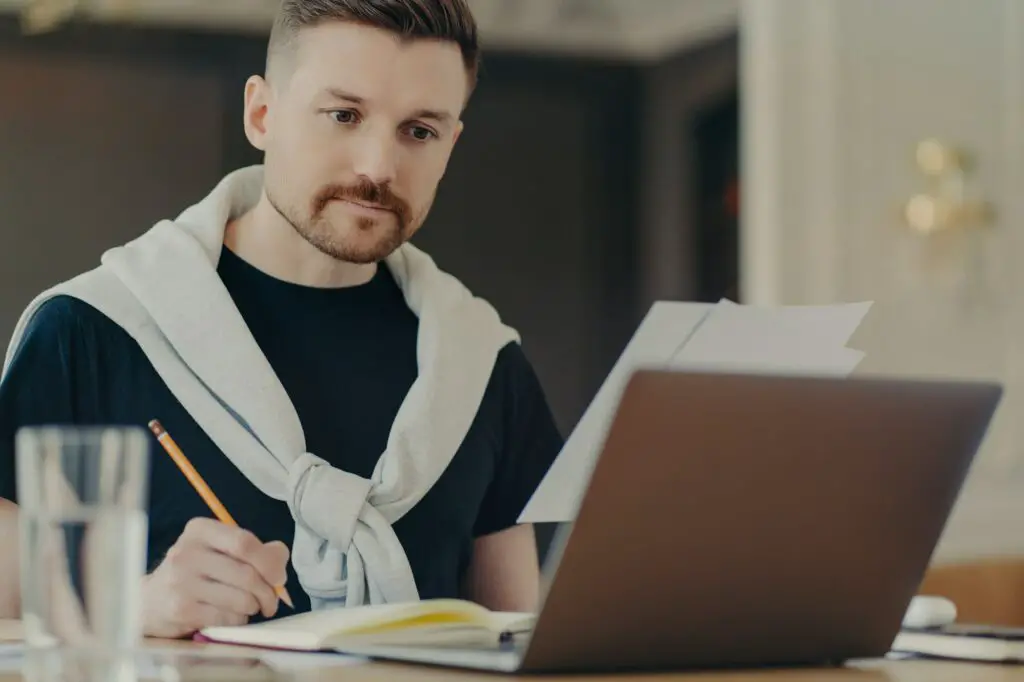Rotating pictures in Google Docs allows you to adjust the orientation of an image to fit your document layout or visual needs. Whether you want to flip a picture horizontally or tilt it diagonally, Google Docs makes it easy to rotate images with just a few clicks.
When to Rotate Pictures
There are a few common situations when you may need to rotate a picture in Google Docs:
- The picture appears sideways or upside down after insertion. Rotating it matches the orientation you intended.
- You want to angle a picture for visual interest or wrap text around the shape.
- Flipping a picture horizontally makes it face the opposite direction.
Rotating vs Resizing
Rotating changes the angle of an image, while resizing changes its dimensions. Resizing may distort an image by squeezing or stretching it. Rotating simply turns a picture without altering its size or proportions.
How to Rotate Pictures in Google Docs
Google Docs provides two easy methods for rotating pictures – the rotate handle and the image options panel.
Using the Rotate Handle
The quickest way to rotate a picture is using the blue rotate handle that appears above an image when selected.
To use the rotate handle:
- Click on the picture to select it. A blue border will appear around the image.
- Move your mouse over the blue dot above the picture. The mouse cursor will change to a circular rotate icon.
- Click and drag the blue dot left or right to rotate the picture.
- Release the mouse when the image reaches the desired rotation angle.
You can also hold the Shift key while rotating to rotate the picture in finer 15 degree increments.
Using Image Options
The image options panel provides more precise control over rotating pictures.
To use image options:
- Double click the picture to open the image options sidebar.
- Click Size & Rotation.
- In the rotate section, enter a degree amount into the angle field or use the arrows to adjust the angle.
- Click outside the sidebar to close it and apply rotations.
Tips
- You can also access image options by right clicking the picture and selecting Image options or through the toolbar under Format > Image > Image options.
- Options for flipping the image vertically and horizontally are also available in the rotate menu.
Rotating Multiple Pictures
When you have several pictures to rotate within a document, rotate them one-by-one following the steps above.
If you need the same type of rotation applied to many pictures, here is a quicker way to rotate multiple pictures at once:
- Hold down the Ctrl (Windows) or Command (Mac) key to select multiple images.
- Right click one of the selected images.
- Choose Image options for the formatting menu.
- In the sidebar under the Size & Rotation tab, make your rotations.
- Close the sidebar. All selected images will be rotated to match.
Troubleshooting Image Rotation
If your images disappear or move to another part of the document when rotating, here are some things to check:
- The picture may have shifted onto another page. Scroll up or down to locate it.
- Text wrapping is enabled, so rotating the image automatically repositions it within the document.
- The image file type is not supported. JPEG, PNG, SVG, and BMP files work best.
Re-inserting the picture or changing the wrap settings may help in these cases.
Tips for Rotating Images
Follow these tips when rotating images in Google Docs:
- Use guides and gridlines to precisely align rotated images.
- Crop pictures after rotating for better framing.
- Adjust text wrapping so content flows neatly around rotated images.
- Rotate a copy of the image when experimenting to preserve the original.
- Reset the rotation angle to 0 degrees to quickly straighten a picture.
With the handy rotate tools in Google Docs, you can quickly adjust the angle, orientation, and alignment of images to create professional, visually polished documents.