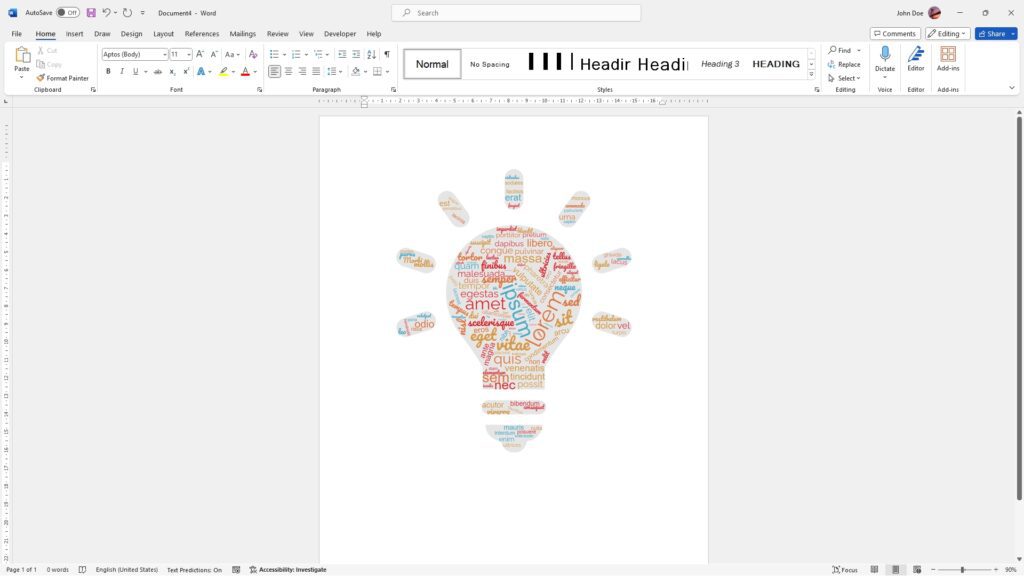Microsoft Word is one of the most widely used word processors in the world. Its intuitive interface and powerful editing tools make it a popular choice for writing documents, reports, letters, and more.
However, after prolonged use, you may have customized Word’s settings like styles, templates, and toolbars to suit your needs. While customization can be useful, sometimes you just want to start fresh and reset Word back to its original default settings.
Resetting Word is an easy process that can help resolve a variety of issues like formatting problems, toolbars not working as expected, or if you simply want to wipe the slate clean. In this comprehensive guide, we will walk through the step-by-step process to reset Microsoft Word back to factory settings.
Why Reset Microsoft Word to Default Settings?
Here are some common reasons for restoring Word to default:
- Resolve formatting issues: If you are facing problems with text and paragraph formatting, resetting Word can help fix these problems.
- Toolbar customizations causing problems: If customized toolbars and add-ins are causing Word to crash or freeze, a reset may resolve it.
- Prepare Word for uninstall/reinstall: Resetting to default settings before uninstalling or reinstalling Word can prevent potential issues.
- General troubleshooting: A default reset is often an early troubleshooting step before exploring complex solutions.
- Clean slate: You simply want Word to go back how it was originally installed, wiping out all customizations.
Back Up Important Settings Before Resetting
Before resetting Word, remember to back up any important custom styles, templates, or documents that you want to keep. The reset process will remove all customizations and restore the original default settings.
To easily restore your changes later, copy essential Normal templates, custom styles, and important documents to a separate folder before resetting.
Method 1: Reset from the Word UI
The easiest way to reset Microsoft Word settings is through the Word user interface. Follow these simple steps:
- Open Microsoft Word. Click the File tab.
- Select Options from the left sidebar.
- Click Customize Ribbon from the left.
- Check the box labeled Main Tabs under Customize the Ribbon. Click OK.
- Under Personalize your copy of Microsoft Office, click the Reset button.
- A prompt will appear warning you that resetting will remove all customizations. Click Yes to confirm.
- Close and reopen Word. The program will now show default settings.
This method resets ribbons, toolbars, styles gallery customization, and various other Word settings.
Method 2: Rename/Delete Normal Template
The Normal template file contains default styles and settings for Microsoft Word. Here is how to reset Word by modifying this file:
- Close all Microsoft Word windows and programs.
- Open File Explorer and navigate to the Normal template location:
C:\Users\[Username]\AppData\Roaming\Microsoft\Templates- Rename the Normal.dotm file to something like Old-Normal.dotm. OR Delete the Normal.dotm file completely.
- Reopen Word. A new default Normal template will be generated, resetting Word’s styles and settings.
This method resets styles, building blocks, macros and various custom elements stored in the template.
Method 3: Use the Microsoft Support and Recovery Assistant
Microsoft also provides an official automated tool to reset and reinstall Word to default settings:
- Download the Microsoft Support and Recovery Assistant tool.
- Run the tool and select Microsoft Word as the affected product.
- Choose between Quick Repair or Online Repair. Quick Repair is faster while Online Repair is more comprehensive.
- The tool will automatically repair Word installation errors and restore factory settings.
Reset Complete! Opening a New Word Document
Once you have successfully reset Microsoft Word using any of the above methods, opening a new Word document should now show default settings:
- Page size, margins, orientation return back to normal
- Fonts like Calibri 11 pt are selected
- Default paragraph spacing and indentation is restored
- Styles gallery no longer shows custom styles
The reset process removes all customizations you have made to Microsoft Word over time. Word is now restored back to its original default configuration straight out of a new installation.
Troubleshooting Problems After Resetting Microsoft Word
In some rare cases, you may encounter issues even after resetting Word:
- If pressing Enter inserts odd characters, close Word and rename WINWORD.EXE in the Office installation folder to WINWORD.OLD and reopen Word.
- If text formatting issues still occur, also rename the Word Data key in Registry Editor under
HKEY_CURRENT_USER\Software\Microsoft\Office\16.0\Word\Data - For any other problems, repair the Office installation from Control Panel or reinstall if needed.
Key Takeaways: Effortlessly Reset Microsoft Word to Default
Resetting Microsoft Word removes all customizations and restores the original factory settings. This can fix formatting issues, resolve app crashes, help troubleshoot problems, or simply provide you with a clean slate.
The easiest way is using the Reset button under the File > Options menu. For more control, modify the Normal template file or use the Microsoft Support tool.
Remember to back up important custom Word styles, templates and documents you want to preserve before performing the reset.
Following this simple guide, you can now easily reset Microsoft Word back to its default configuration with just a few clicks.