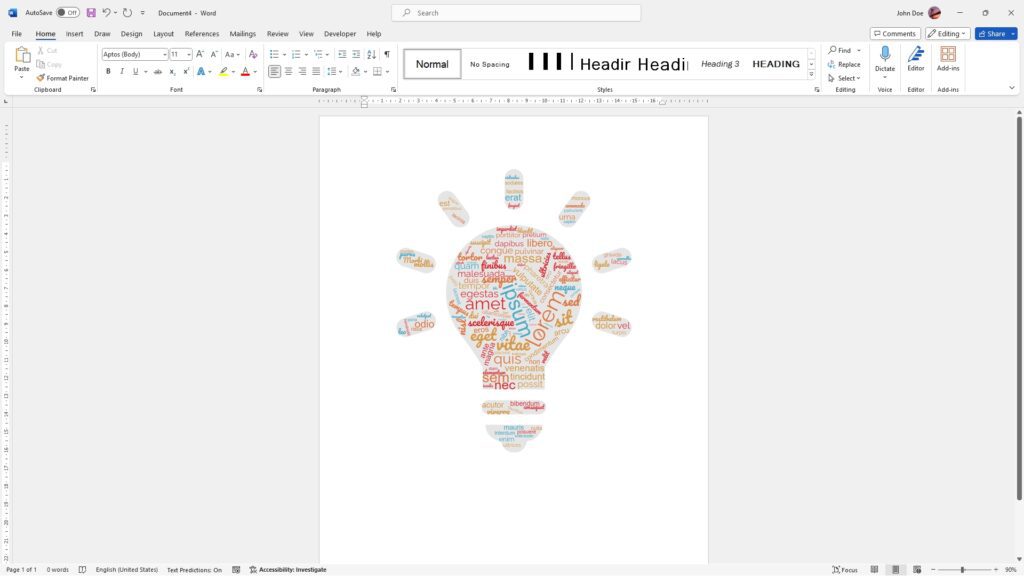A word cloud is a visual representation of text data that displays words in different sizes. The more frequently a word appears in the source text, the larger it appears in the word cloud.
Word clouds are a creative way to visualize content and highlight the most important topics and themes. In this guide, I’ll show you how to easily create stunning word clouds using Microsoft Word.
Why Use Word Clouds
Here are some of the key benefits of using word clouds:
- Visualize themes – Easily see the most prominent topics and ideas at a glance. The word size shows word frequency.
- Simplify complex data – Condense large amounts of text into a simple, visual format that’s easy to digest.
- Engaging visuals – Create eye-catching graphics to use in documents, presentations, infographics and more.
- Creativity and customization – Customize the appearance with different fonts, colors and layouts to match your style.
Step-by-Step Guide
Follow these simple steps to turn text into an artistic word cloud in Word:
1. Enable the Developer Tab
You’ll need the Developer tab enabled to access the Word cloud add-in.
Go to File > Options > Customize Ribbon. Under Main Tabs, check the box next to Developer then click OK.
The Developer tab will now be visible in the ribbon.
2. Install the Word Cloud Add-in
Go to the Developer tab and click Add-ins. Select Store from the menu and search for “Word Cloud” then press Enter.
Install the Pro Word Cloud add-in by clicking Add.
3. Select Your Text
Highlight the paragraph or text you want to turn into a word cloud. This can be an excerpt from a book, speech, articles or any text source.
4. Generate the Word Cloud
In the Pro Word Cloud pane, click Create Word Cloud. Your text will instantly transform into an artistic word cloud!
The most frequent words appear largest. You can hover over each word to see its frequency.
Customizing Your Word Cloud
Now for the fun part – customizing the appearance of your word cloud!
Experiment with different options like:
- Font – Change the text font style and color.
- Color Palette – Select from colorful preset color schemes.
- Orientation – Display words horizontally, vertically or diagonally.
- Shape – Choose circle, oval and other shapes.
- Effects – Add outlines, shadows or reflections.
Find a style you like then regenerate the cloud until you’re happy with the design.
Exporting and Using Your Word Cloud
When you’re done, you can export or copy the word cloud out of Word:
- Click Save to Gallery to export the image file.
- Copy Image and paste into any document.
- Insert as a picture in Word, PowerPoint etc.
Use your unique word cloud creations in documents, presentations, posters, graphics and more! They make visually stunning additions to projects.
Word Cloud Inspiration
Here are some creative ways to use word clouds:
- Summarize chapters of a book
- Visualize keyword data from SEO research
- Show themes and sentiment in survey responses
- Create infographics for reports
- Design visually appealing presentation slides
- Show topic frequency in a research paper
- Analyze social media or forum content
And lots more!
Tips for Better Word Clouds
Follow these tips to create informative, visually appealing word clouds:
- Simplify the text – Remove filler words so main themes stand out.
- Use a large text source – More words means a more accurate analysis.
- Highlight key themes – Customize to draw attention to important topics.
- Use appropriate text sources – Avoid text with lots of unique, unrelated words.
- Experiment with styles – Try different fonts, colors and layouts.
Creating stunning word clouds is easy and fun with Microsoft Word! Visualize important themes and topics from text in a whole new way with this creative feature.
Now you have the skills to turn any written content into unique word cloud art. Have fun coming up with different designs that suit your needs.