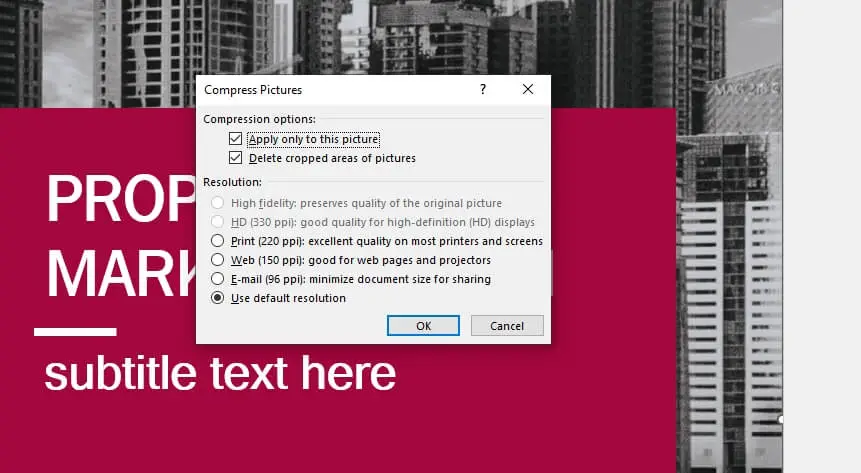Microsoft Word provides users with many powerful features for creating professional documents. However, some common tasks like formatting or manipulating documents can become repetitive and time consuming. Fortunately, Word has a macro recording tool that allows users to automate these repetitive workflows.
Macros are sequences of commands and actions that can be “recorded” and then “played back” in Word to replicate tedious tasks with just one click. By bundling together steps to complete common jobs, macros can save users substantial time and effort. In this comprehensive tutorial, you’ll learn how to leverage Word’s macro capabilities to improve efficiency.
Why Use Macros for Automation?
Here are some of the major benefits of using macros for automation in Word:
- Save Time: Macros reduce the need to manually walk through the same series of steps over and over again. Just record it once, then let the macro work for you after that.
- Increase Productivity: By letting macros handle repetitive formatting and document creation tasks, you free up time for more high value work.
- Reduce Errors: Automating complex workflows means less manual work for you, resulting in fewer mistakes.
- Improve Consistency: Macros apply the same steps the same way every time, leading to consistent, high quality documents.
Enabling the Developer Tab
To access the tools for recording and working with macros, you first need to display the Developer tab in the Word ribbon. Here’s how:
- Click the File tab then choose Options
- Select Customize Ribbon from the left menu
- Check the box labeled Developer under Main Tabs on the right
- Click OK to confirm the change
The Developer tab should now be visible in the main Word ribbon. This tab contains the Record Macro button which is essential to start capturing your workflow steps.
Recording a Macro in Word
When you record a macro, Word will capture each action you take including typing text, adding formatting like bold or underline, inserting objects like tables, and more. Follow these instructions to create your first macro:
- Navigate to the Developer tab then click Record Macro
- In the Record Macro dialog box, give the macro a name and optional description
- Choose which template to store the macro in–the default is the Normal template so any document can run it
- Click OK to start recording
At this point, Word will record every step you take as a macro. Use your keyboard to select text and apply formatting during recording so that these actions get correctly captured.
- Complete the sequence of steps you wish to automate
- Return to the Developer tab and click Stop Recording when finished
After stopping recording, the macro will be saved to run anytime with a single click. Next this tutorial will explain how to easily execute macros by assigning them to buttons.
Running Macros with Custom Buttons
Manually navigating through menus to find and run macros reduces the time savings benefits. Instead, add Quick Access Toolbar buttons to execute macros instantly.
Here is how to create a button for your newly recorded macro:
- Go to the Developer tab then click the Macros button
- In the dialog box, select the macro you wish to trigger from the list on the left
- Click the Create button at the bottom
- Choose Quick Access Toolbar from the context menu
- The macro now appears as a button in the QAT bar ready for single click access
Follow these same steps to add additional buttons for other macros you record. Removing a button is as easy as right-clicking it and selecting Remove from Quick Access Toolbar.
Macro Ideas for Automating Common Tasks
Now that you understand the basics of recording and running macros, let’s explore some ideas for ways to leverage them:
Formatting Documents
Applying styles, fonts, margins, indents consistently across long Word documents is challenging. Macros make uniform formatting simple across unlimited pages. Just record your desired formatting steps once then replay as needed.
Inserting Headers, Footers and Fields
Populating headers and footers plus adding fields like page numbers and dates is a perfect use case for automation. Insert them on one page while recording then let the macro handle applying to all pages.
Working with Tables and Lists
Generating tables of contents, figures and tables can be complex in Word. Reduce the strain by recording macros to quickly handle inserting, formatting and updating these elements.
Bridging Office Applications
Office programs don’t always play well together. Use macros to automate workflows like transferring data between Word, Excel, PowerPoint and more.
As you can see, macros are capable of far more than basic text formatting. With some creativity and planning, they can automate and improve all types of common workflows in Word and across other Office apps.
The best way to fully grasp the benefits of macros for increasing productivity is to start recording simple tasks you complete every day. Identify repetitive steps that are draining your time and energy. Then leverage macros to eliminate the manual effort going forward.
Next Steps for Leveraging Macros
Here are some recommendations for expanding your skills with Word macros after finishing this beginner tutorial:
- Review Macro Settings: Customize options for macro security, storage locations and trust center settings under the Developer tab.
- Learn VBA Code: While recording captures most actions, editing the underlying Visual Basic for Applications code unlocks more advanced macro capabilities.
- Share Macros: Export macros to import on other PCs with Word installed or distribute to colleagues to improve team-wide efficiency.
- Explore Templates: Download free macro-enabled templates from Microsoft and third parties to eliminate repeat work.
Adopting macros for automating workflows takes some initial effort. However, the long-term productivity gains are well worth the investment for regular Microsoft Word users. This tutorial should have you on your way to enjoying these benefits.
Let me know if you have any other questions!