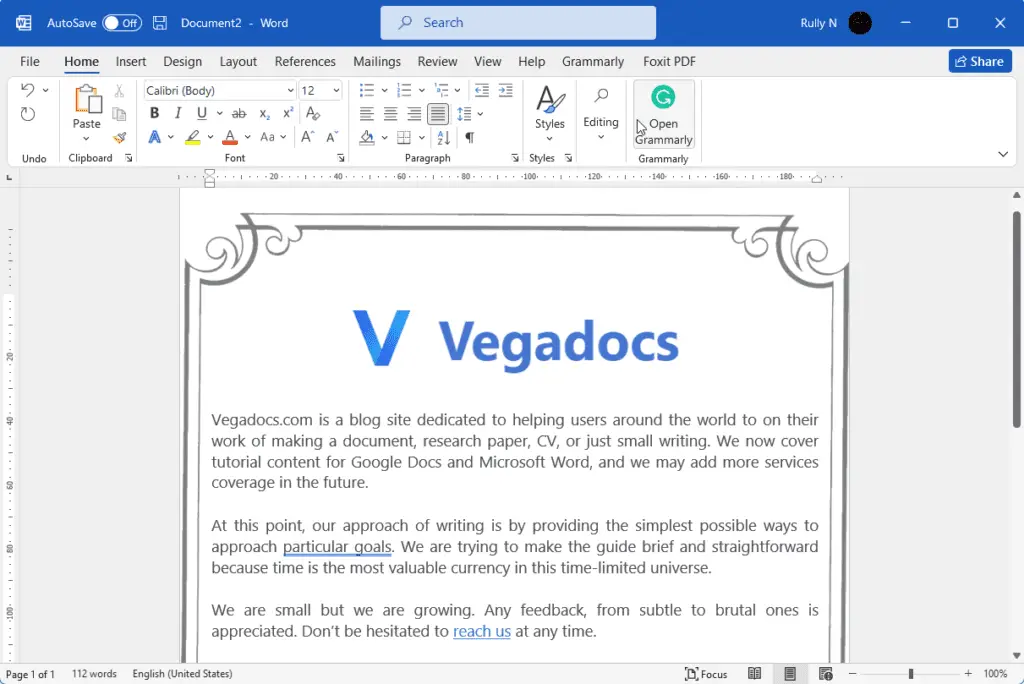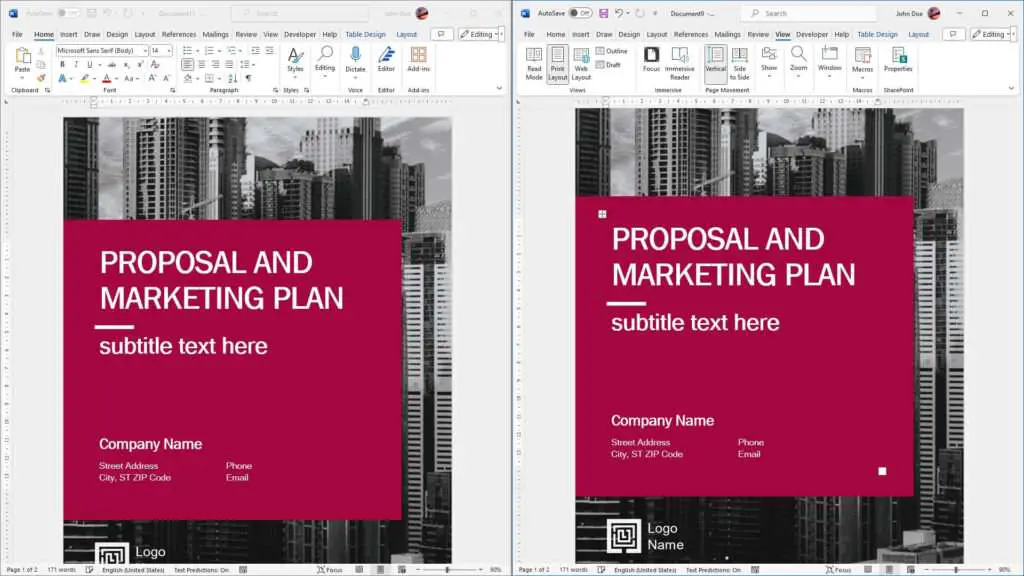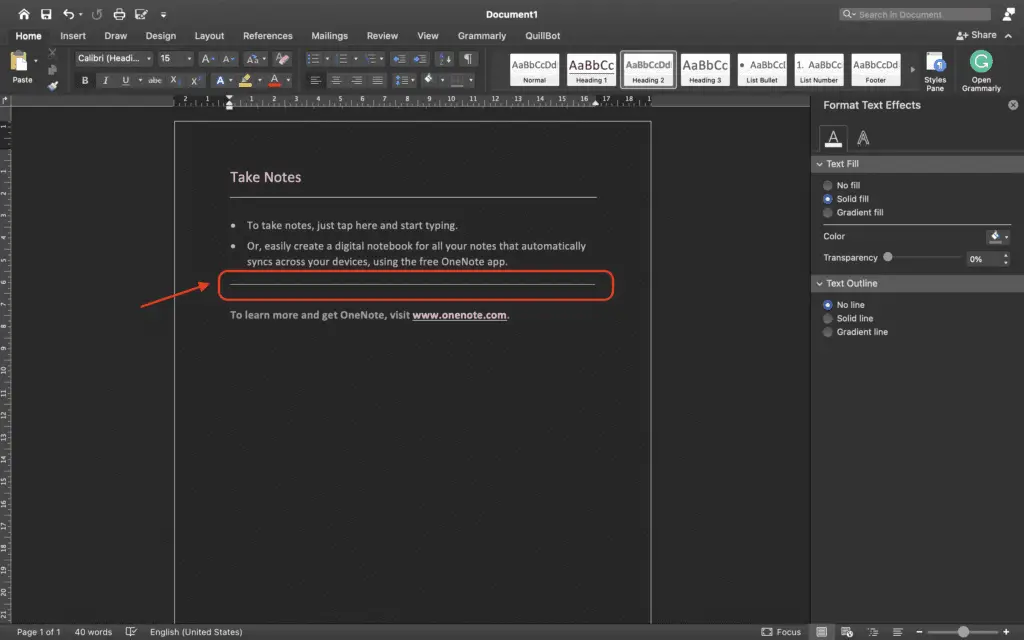Microsoft Word is one of the most widely used word processors. With its intuitive interface and powerful editing tools, Word makes it easy to create professional documents. One handy feature in Word is the Find and Replace tool, which allows you to quickly locate and change words or phrases in your document.
In this blog post, we’ll walk through the steps for using Find and Replace in Word to update text. We’ll cover the basics as well as some tips and tricks to use this feature more efficiently. Whether you need to correct a spelling error that occurs throughout a document or update terminology, Find and Replace can streamline the process.
Accessing Find and Replace
The easiest way to access Find and Replace is to use the keyboard shortcut Ctrl + H. This will open up the Find and Replace dialog box.
Alternatively, you can click the Replace button under the Home tab. This button is conveniently located with other text editing tools like Cut, Copy and Paste.
Once the Find and Replace box is open, you’ll see fields to enter the text you want to find and what you want to replace it with. You can also choose to match case and whole words only.
Conducting a Basic Find and Replace
To do a basic find and replace:
- Enter the text you want to find in the Find what field
- Enter the new text in the Replace with field
- Click Replace All
That’s all there is to it! Word will automatically search through the entire document and replace all occurrences of the text with the new text you specified.
For example, let’s say you notice the term “web site” is used throughout a document instead of the more modern spelling “website.” You can find and replace all instances of “web site” with “website” in just a few clicks.
Review Replacements One by One
Be careful when clicking Replace All, as this will automatically change every instance of the text in your document. Instead of replacing all at once, you may want to step through each replacement one by one.
To do this:
- Enter the text you want to find in the Find what field
- Enter the new text in the Replace with field
- Click Find Next to jump to the first instance
- Review the highlighted text and click Replace to change only that instance
- Click Find Next again to move on or click Replace All if you are satisfied
Reviewing each replacement ensures that you only change what you want to change. This takes a bit longer but can prevent unwanted replacements.
Use Wildcards for Advanced Searches
The Find and Replace tool supports the use of wildcards to fine tune searches. Wildcards allow you to search for text patterns rather than specific words.
For example, let’s say you want to find any word ending in “ing.” Instead of guessing every possible word, you can search for *ing where the asterisk symbol (*) acts as a wildcard matching any number of characters.
Here are some common wildcard examples:
*ing– Finds words ending in “ing”s?un– Finds words like “sun” and “soon” where?matches one character*tion– Finds words ending in “tion” like attention and intention
To use wildcards in a find and replace:
- Click More > > to expand the dialog box
- Check the box for Use wildcards
- Enter a wildcard search pattern with
*or? - Click Find Next or Replace All to apply
Search Within Specific Document Elements
By default, Find and Replace searches through the entire Word document text. You can further narrow the search by choosing to only look within certain elements like comments, footnotes or headers.
To search within specific areas:
- Expand the dialog box and click More > >
- Check the box for Search
- Select an element from the drop-down menu like Comments or Footnotes
- Enter the text to find and click Find Next
This will ignore the body text and only search within your chosen document element.
Find and Replace Formatting
In addition to updating text, Find and Replace can also be used to quickly update formatting. This allows you to modify the font, size, color or other text formatting.
To find and replace formatting:
- Expand the dialog box and click More > >
- Click Format and choose the formatting you want to find such as Font color
- Specify the new formatting under Replace with
- Click Find Next or Replace All to apply
For example, let’s say you have changed the company colors so all green text now needs to be blue. You can find and replace the font color in one step.
This is useful for maintaining formatting consistency across large documents.
Conclusion
The Find and Replace tool in Word enables you to swiftly locate and modify text across your documents. Whether you need to correct spelling errors, update terminology or modify formatting, Find and Replace can automate a lot of repetitive edits.
By mastering the advanced search options covered in this article, you can become a power user of Find and Replace. Understanding how to review changes one by one, use wildcards and search within certain elements gives you precise control over text replacements.
Implement these Find and Replace tips and tricks to improve your efficiency in Word. Spend less time on tedious search and replace tasks so you can focus on creating content.