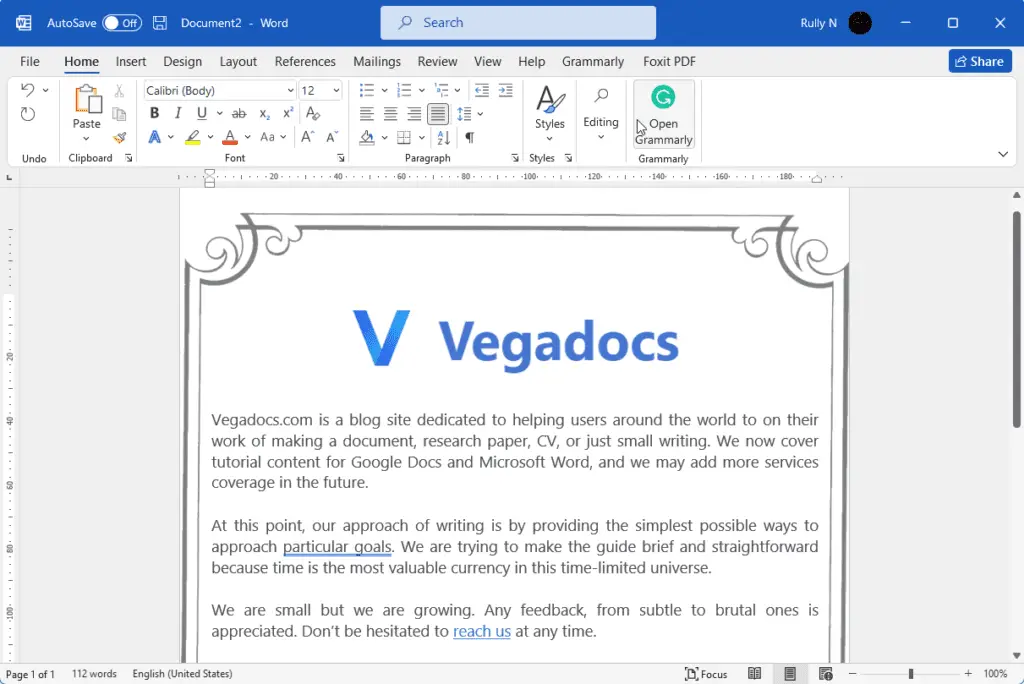If you see an old printed document, people used to embellish their paperwork by printing it on paper that already had a border embossed on it. Then, Microsoft Word started the desktop publishing revolution by enabling documents with a professional appearance using borders.
In this tutorial, we’re going to learn how to add custom borders to Word documents in a few easy steps to give your documents a professional appearance.
1. Start with a blank document and go to the Design tab, and then to Watermark, select Custom Watermark.
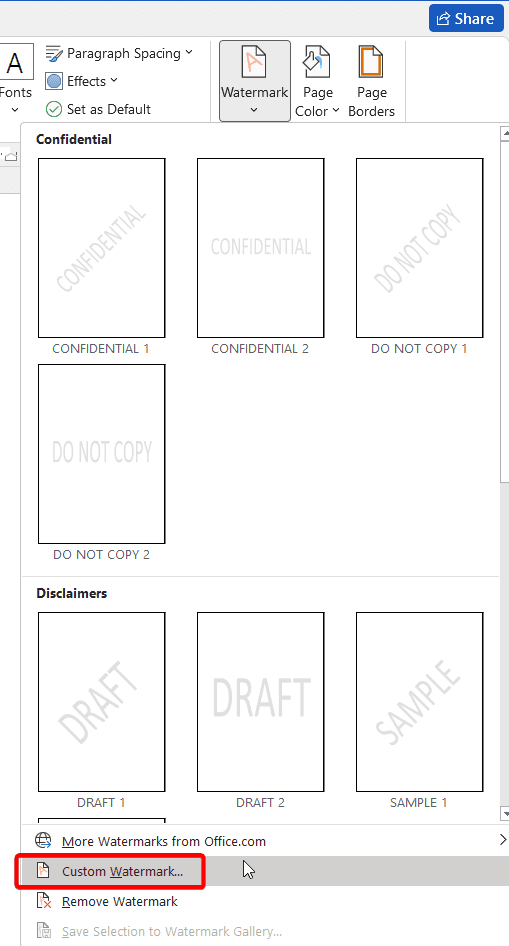
Note: Custom Watermark will be greyed out if you are in Web Layout view.
2. Select Picture watermark, uncheck Washout and click on Select Picture.
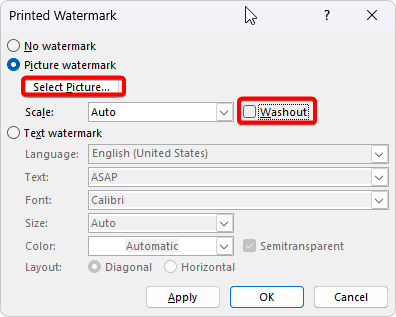
3. Click on From a file.
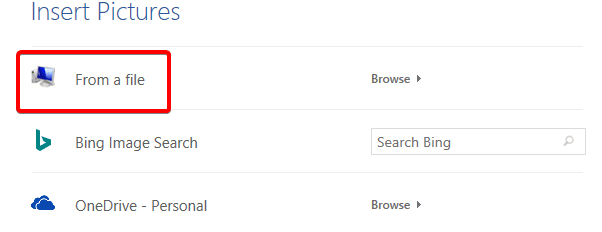
4. Select the border image and click Insert.
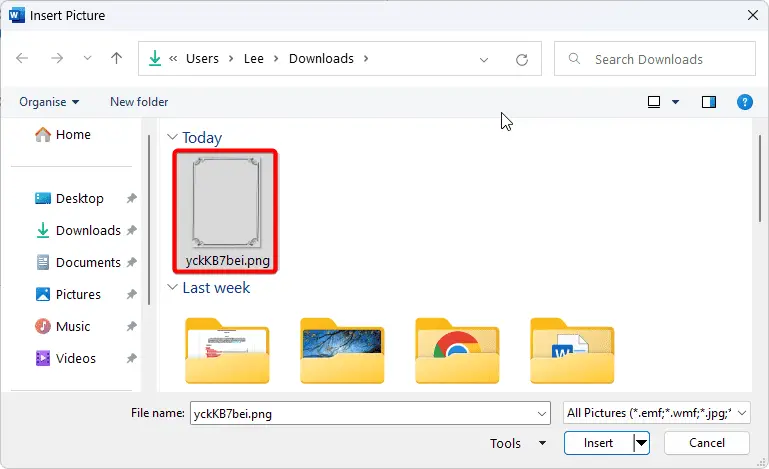
You can find a lot of free collections of page borders for Microsoft Word in this link.
5. Click Apply. To increase the size of the border, change the Scale to 50%. You can customize it until you get the right size.
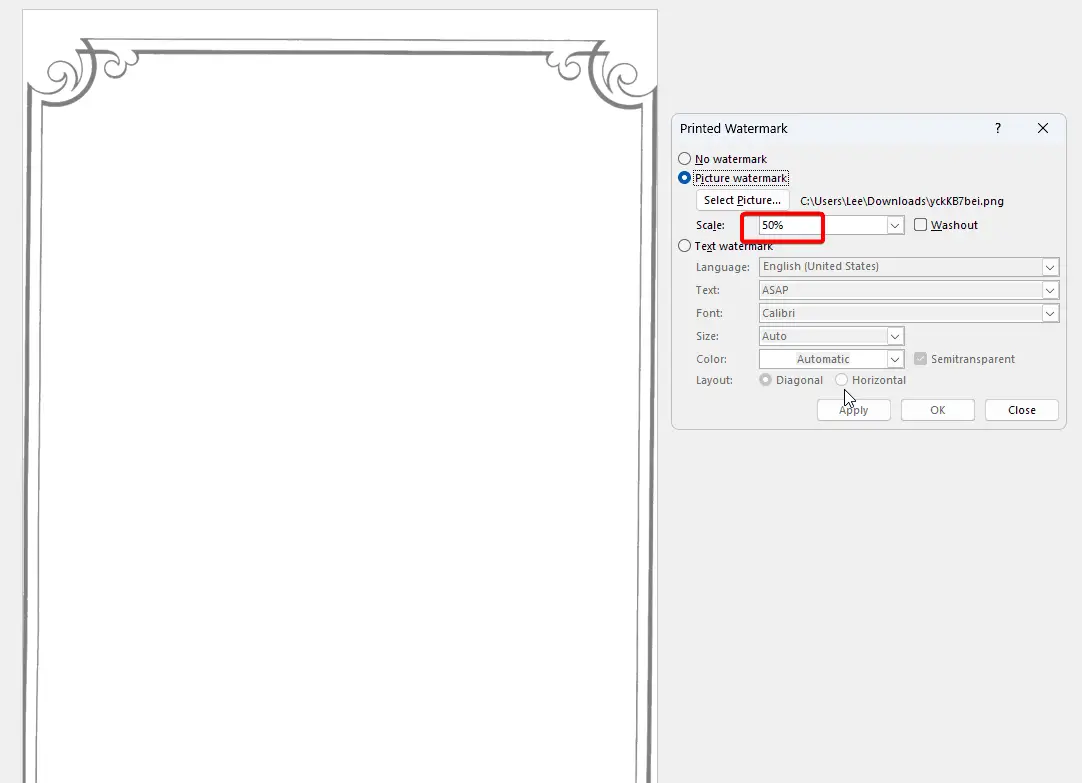
6. Once you’re happy with the size, click Close. There you have your decorative border.
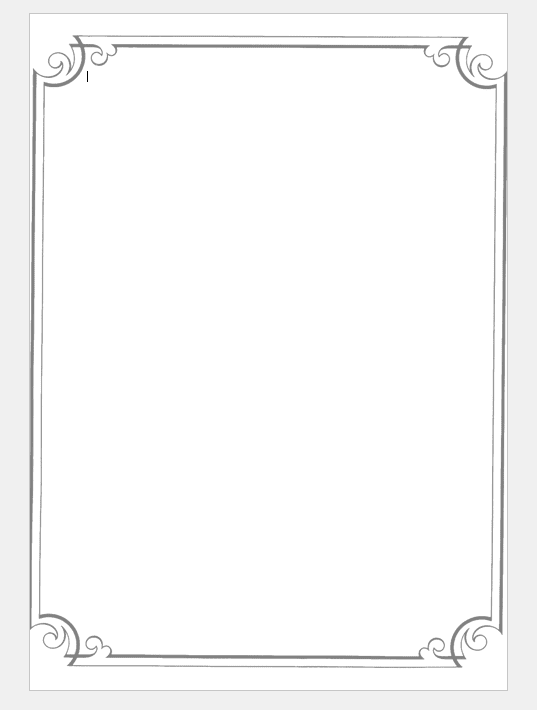
7. Next thing you’re going to need to do is change the document margins because you don’t want to type over the border itself. Go to the Layout tab, Margins, and then Custom margins.
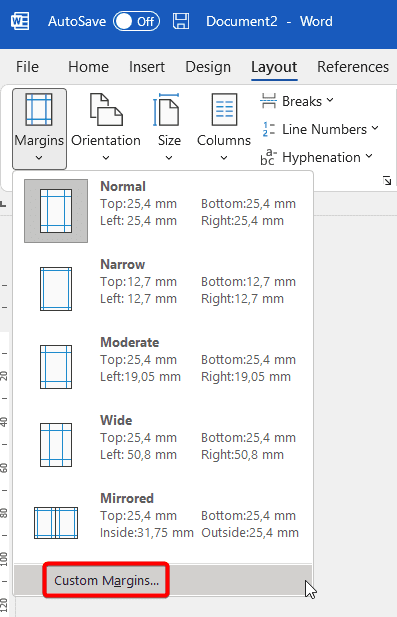
8. In our example, we put 35 mm for the top and bottom margins, and 10 mm for the right and left margins. It can be different from yours if you are using a different border image. Also, select Apply to Whole documents. Click OK.
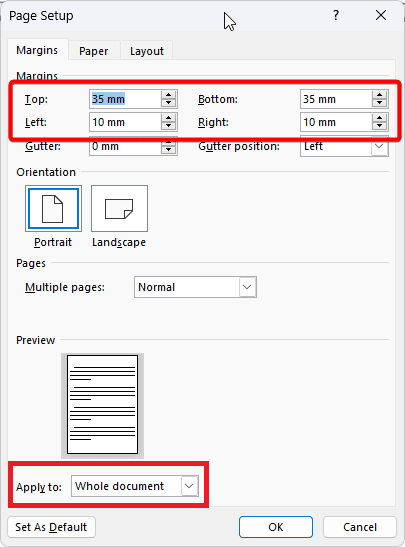
9. Now if you enter some random text, the text fits nicely within the border, and the border repeats on every page of your document.
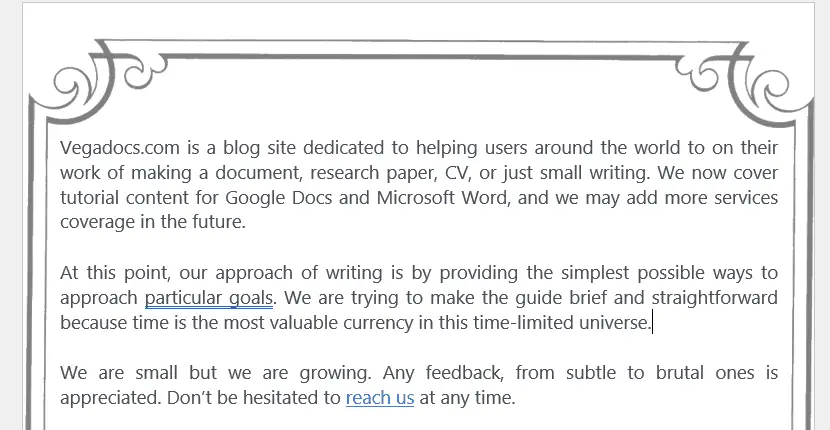
Now you should be able to apply borders to Word documents.