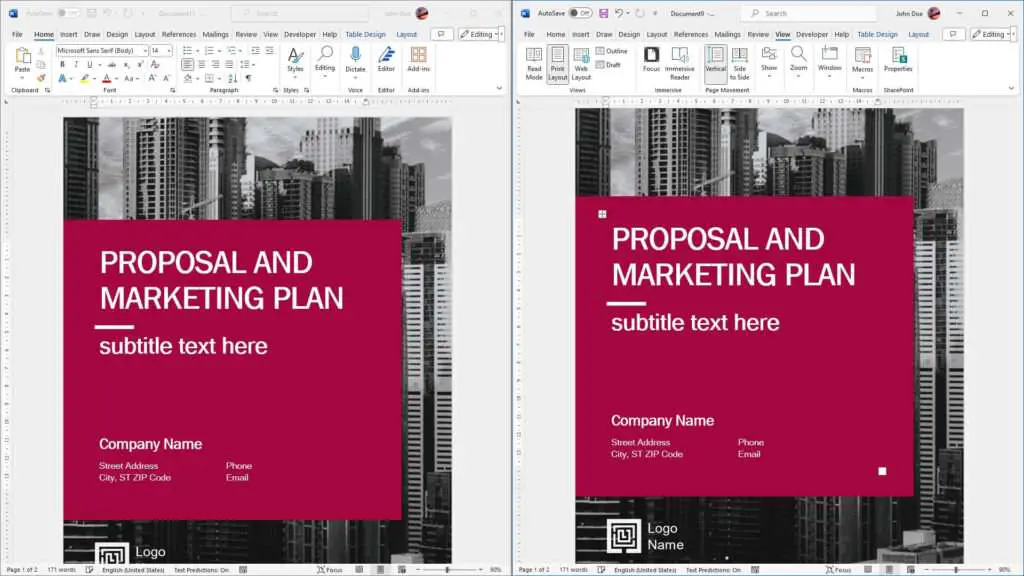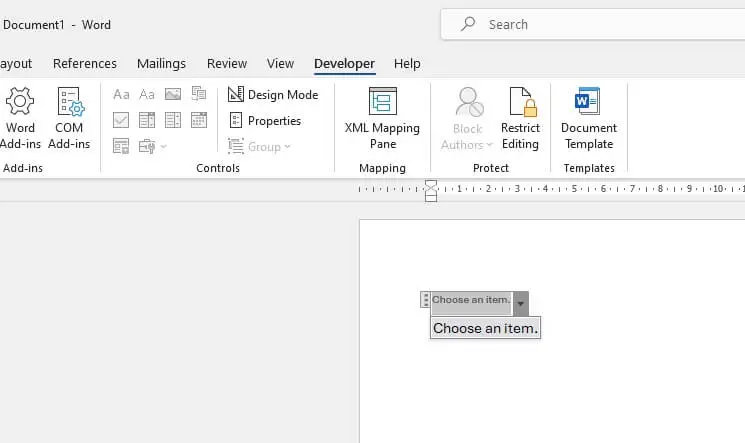Duplicating a Microsoft Word document allows you to easily create a copy of your file while keeping the original intact. This can be useful for creating backups, experimenting with changes without affecting the original, collaborating with others, and more. Duplicating a Word doc is quick and straightforward – here is a step-by-step guide.
Why Duplicate a Word Document
Here are some key reasons you may want to duplicate a Word document:
- Create a Backup: Duplicating creates a copy you can use as a backup in case the original file gets corrupted, deleted, or lost. This gives you a safety net.
- Preserve Original: By working in a duplicate, you can experiment and make changes without worrying about altering the original permanent document.
- Collaborate with Others: You can share duplicates with others for getting feedback, co-authoring, and more.
- Use as Template: Duplicating a file lets you reuse it as a starting point or template for creating multiple similar documents.
Methods to Duplicate a Word Document
There are a few quick and easy ways to duplicate a Word document. Here are the top methods:
1. Copy and Paste in File Explorer
This method works if your Word file is saved locally on your Windows computer:
- Step 1: Open File Explorer and navigate to the folder containing your Word file.
- Step 2: Right click on the file and select “Copy”. This copies the file to your clipboard.
- Step 3: Right click on empty space in the folder and select “Paste” to create a duplicate of the file.
- Step 4: Rename the copy to keep files separate.
2. Save As New File in Word
You can also duplicate within the Word app:
- Step 1: Open the Word document you want to duplicate.
- Step 2: Click “File” > “Save As” in the menu.
- Step 3: Choose location to save and enter a new name for the duplicate file.
- Step 4: Click “Save” to create the copy.
3. Open File as Copy in Word
Here is another method within Microsoft Word:
- Step 1: With your file open, click “File” > “Open” in the menu.
- Step 2: Browse and select the file to open a second instance.
- Step 3: Click the arrow next to “Open” and select “Open as Copy” from the dropdown menu.
- Step 4: A copy will open that you can edit and save separately.
Working With Duplicates
When working with duplicates, keep these tips in mind:
- Store Files Separately: Save copies in different folders than originals to avoid confusion.
- Name Files Clearly: Use descriptive names and include version numbers to differentiate files.
- Track Changes: Use Word’s Track Changes feature to see edits made in duplicates.
- Compare Files: Use the Compare Documents tool to view differences between an original and its copy.
- Merge Changes: If needed, you can merge updates from a duplicate back into the main document.
- Add Comments: Use comments to leave notes to yourself or others in the duplicates.
Summary
Duplicating Word documents takes just a few clicks but provides significant benefits. It enables you to experiment freely, collaborate efficiently, backup your work, reuse content, and more without putting your original file at risk.
Remember to store duplicates thoughtfully, name them logically, and track changes made over time. By mastering how to duplicate Word docs, you can save time, safeguard information, and boost productivity.