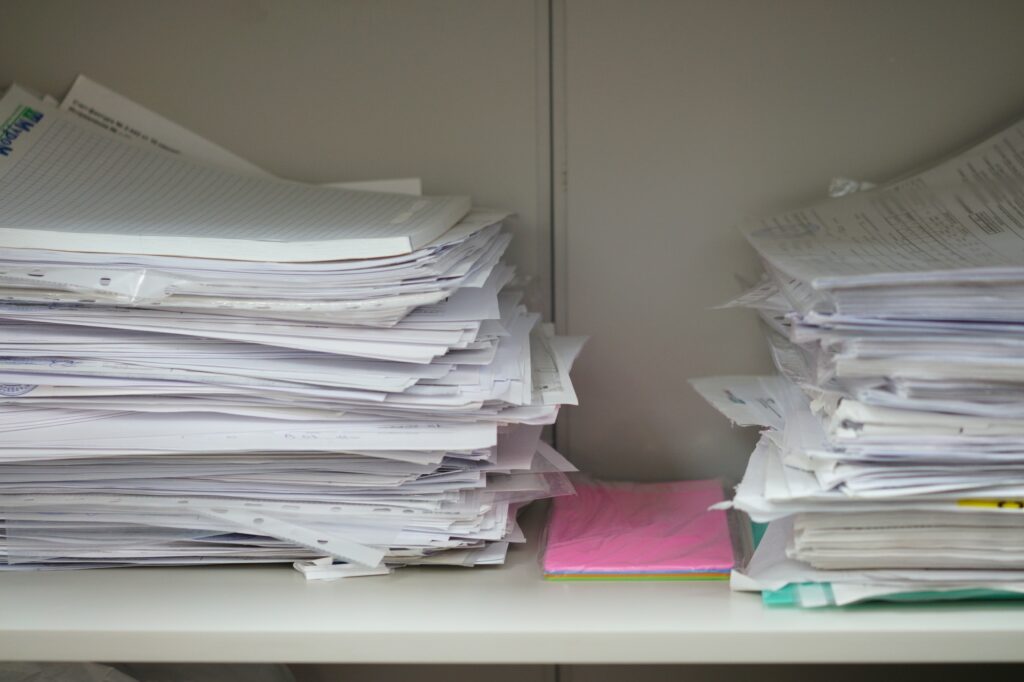Adding images to a Word document on your phone allows you to create more visually engaging content on the go. Whether you want to insert a photo, screenshot, or other graphic, it’s a straightforward process once you know the steps.
In this article, we’ll walk through the complete instructions for inserting images from various sources into Word on both iPhone and Android devices.
Prerequisites
Before getting started, make sure you have the following:
- The Word mobile app installed on your phone
- The Word document open where you want to add images
- Permissions enabled for the Word app to access your phone’s photos and camera (for iOS devices)
You’ll also need to have the images you want to insert either already saved on your device or available on a cloud storage platform or web page.
Add Images from Your Phone’s Gallery
Adding existing photos or graphics stored on your phone is the easiest option. Here are the steps:
- Open the Word document and tap the location where you want the image to be inserted. This places your cursor there.
- Tap the Insert tab at the top of the screen.
- Select Pictures.
- Navigate to the album where your desired photo is saved and tap the image to insert it.
You can repeat steps 1-4 to add multiple images from your device into the Word document.
Tip: If you want to replace an existing image, simply tap it to select it and then follow the insert steps to swap in the new graphic.
Take and Insert New Photos
If you need a fresh photo, you can use your phone’s camera to take one and add it directly into your Word file. Just follow these instructions:
- Place your cursor where you want the photo inserted.
- Tap Insert.
- Choose Camera.
- Take the photo with your phone’s camera. You may need to allow Word access to the camera.
- Once taken, the image will appear overlaid on the document. You can crop or edit it before inserting.
- When ready, tap Done to add the photo to the Word file.
Insert Images from the Web or Cloud Storage
Word also enables inserting pictures from the web or cloud platforms like OneDrive. Here’s how:
- Place your cursor in the desired location.
- Tap Insert.
- Select Online Pictures.
- In the search bar that appears, type keywords related to the image you want and tap the search icon. Or choose a cloud storage source like OneDrive.
- Browse the results and tap an image to add it to your document.
Resize, Format, and Position Images
Once your images are inserted, you can adjust them in a few ways:
- Resize: Use the round handles at the image corners to make it larger or smaller.
- Re-position: Tap and drag the image to move it anywhere on the page.
- Add effects: Tap the image, then choose Format to access filters, borders, and more.
Take time to make sure your images align with any text wrapping and complement the Word content around them.
Optimize Images for SEO
When adding images for professional or business use, keep search engine optimization (SEO) best practices in mind:
- File names: Rename the image files to include relevant keywords, like “content-marketing-graphic” instead of random numbers or letters.
- Alt text: Add a text description of the image using the format option. Keep it concise.
- File size: Use image editing tools to compress larger files for faster load times.
- Image quality: Maintain high resolution for clarity, especially if images contain text.
Optimizing your images for SEO establishes relevancy for search engines and improves user experience.
Troubleshooting Tips
If you run into issues inserting images into Word on your mobile device, check the following:
- App permissions: Enable access to phone storage and camera for Word.
- Power/connectivity: Charge device battery and connect to reliable WiFi or mobile data.
- App version: Update Word to the latest release.
- Storage space: Delete unused files and apps to free up device capacity.
- File corruption: Re-save the image or use an alternate non-corrupted file.
Rebooting your phone can also help resolve temporary glitches interfering with inserting graphics.
Conclusion
Adding visual interest to Word documents is key for engaging and professional content. With the Microsoft Word mobile app, you can easily insert images directly from your phone or online sources in just a few taps.
Optimizing those images for web use by compressing files, adding alt text, using keywords, and more will improve findability and the overall user experience.
So next time inspiration strikes while on the go, you’ll know exactly how to insert photos and graphics directly into Word documents from your mobile device.