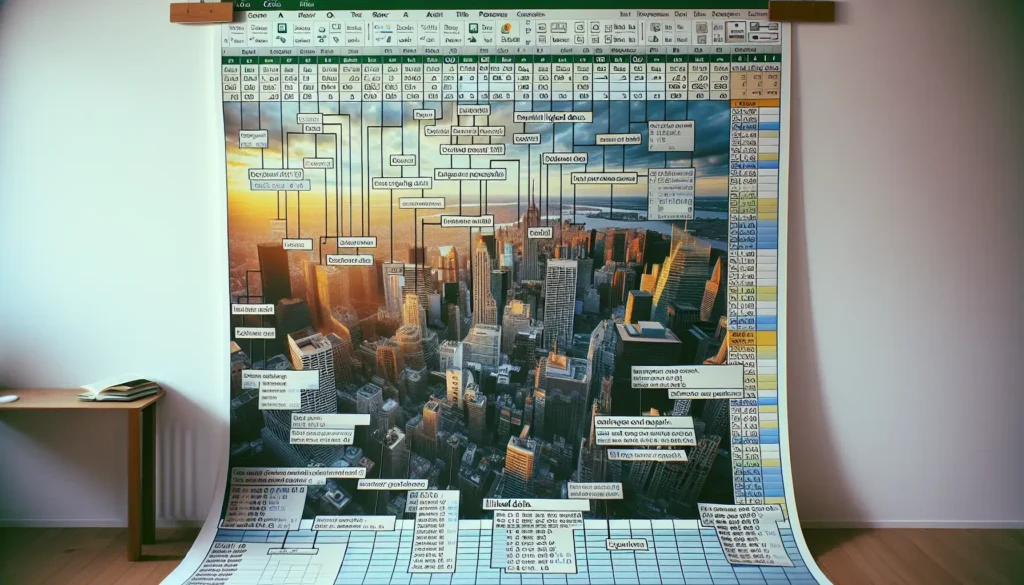Removing the background from an image inserted into a Microsoft Word document allows you to isolate the main subject and place it over a different background color or image. This can help make your Word documents look more professional, modern, and visually appealing.
Fortunately, recent versions of Word have built-in tools to easily remove picture backgrounds right within the app. Here is a step-by-step guide on how to do it.
Prepare Your Image
Before removing the background, make sure your image meets these requirements for best results:
- The picture should have good contrast between the main subject and background. Images with intricate backgrounds like landscapes may not remove well.
- The main subject should not blend too much into the background. Distinct edges help the removal tool detect and separate the subject.
- The image should be high resolution for best quality. Removing the background works better on large, crisp images versus small or blurry ones.
- Consider having a solid background color behind the subject if possible, rather than a complex scene. This allows for cleaner separation.
Remove the Background
Once you insert a suitable picture into your Word document, here are the steps to remove the background:
1. Select the Image
Click on the picture to select it. Sizing handles will appear around the edges.
2. Go to Format > Remove Background
This pulls up Microsoft’s background removal tool.
3. Make Initial Adjustments
The tool tries to automatically detect and highlight the main picture subject, removing everything else. Often it won’t get it perfectly on the first try. Use the Mark Areas to Keep and Mark Areas to Remove tools to fine tune it:
- Mark Areas to Keep – Use this to paint over any parts of the main subject that did not get selected, like stray hairs, transparent edges, or intricate details. This tells the tool “Make sure to keep this part”.
- Mark Areas to Remove – Use this to paint over any parts of the background that did not get removed. This tells the tool “Make sure to remove this part”.
Take a few minutes to clean up the edges of the subject from any background remnants.
4. Set Page Background
When done cleaning up the edges, pick a new background color or picture under Set Background:
- Color – Select one of the theme colors to make a solid background, or use More Colors for custom hues. White and black are popular.
- Picture – Select an image on your computer to place behind the subject, like abstract designs or natural scenes.
5. Save the New Image
Once satisfied, click Keep Changes to save your background removed image within Word. The transparent background allows it to merge with the new background color or picture.
Tips for Better Results
Follow these tips when removing backgrounds from your pictures in Word:
- Adjust the Zoom level under View to get a closeup view while editing the edges
- Use Undo if you make a mistake while marking areas to keep or remove
- Play with settings like Color Temperature and Refine Edge to improve the selection
- For more control, save the image to your computer first, remove the background in an editing program, then reinsert the cutout image into Word
- Try different page background colors and pictures to find the right look
- For consistent results across many images, adjust them in a photo editing program instead
Uses for Background Removed Images
Removing picture backgrounds creates more design possibilities for your Word documents. Try these ideas:
- Overlay the cutout subject on top of text or a shape with a colorful fill
- Create collages from multiple images with removed backgrounds
- Make subjects appear to float above or in front of an image
- Isolate the focus of an image from its background to simplify the design
- Remove background distractions that compete with the main subject
- Create transparent text boxes by removing the fill color
So if you have photos you want to integrate into reports, newsletters, posters, and more, removing the background first allows you to seamlessly merge them with other design elements for a professional look.
Troubleshooting Background Removal Issues
If the removal tool fails to detect edges or removes too much of the main subject, try these troubleshooting tips:
- Increase image resolution and try again
- Use the Refine Edge tool to smooth jagged edges
- Adjust Color Temperature if some edges blend into the background
- For problem images, edit first in a program like Photoshop for better selection control
- Insert a PNG image with transparent areas instead of removing background in Word
- For intricate subjects like hair or lace with complex edges, the tools may not work well to remove the background fully
While Word’s built-in background removal works great for many scenarios, some images prove too challenging. In that case, editing them in a dedicated photo editing program first provides more ways to select subjects and remove backgrounds with precision.
Frequently Asked Questions
Here are answers to some common questions about removing picture backgrounds in Word:
What file types work best?
- JPEG, PNG and other standard image formats work. Higher resolution originals remove better.
What happens to the original image?
- Word creates a copy of the image with the background removed. Your original file is untouched.
Can I adjust the subject size and position?
- Yes, the cutout image works like any picture you can resize and move around.
What about watermarks and text?
- The tool removes backgrounds only. Overlaid watermarks, logos, and text remain untouched.
Is there a similar tool for PowerPoint?
- Yes, the Remove Background option works the same way there. Look under the Picture Format tab.
Can I use removed backgrounds on printed documents?
- Printed documents show the transparent backgrounds as white. You may want to give those images an actual background first.
Is this tool available in older versions of Word?
- No, background removal is a newer feature. Try updating to the latest version of Microsoft 365.
Conclusion
Learning how to remove picture backgrounds in Word opens up new creative possibilities for your documents. The built-in removal tool makes it easy to isolate subjects and place them over colors, images, text, and more for beautiful designs and layouts.