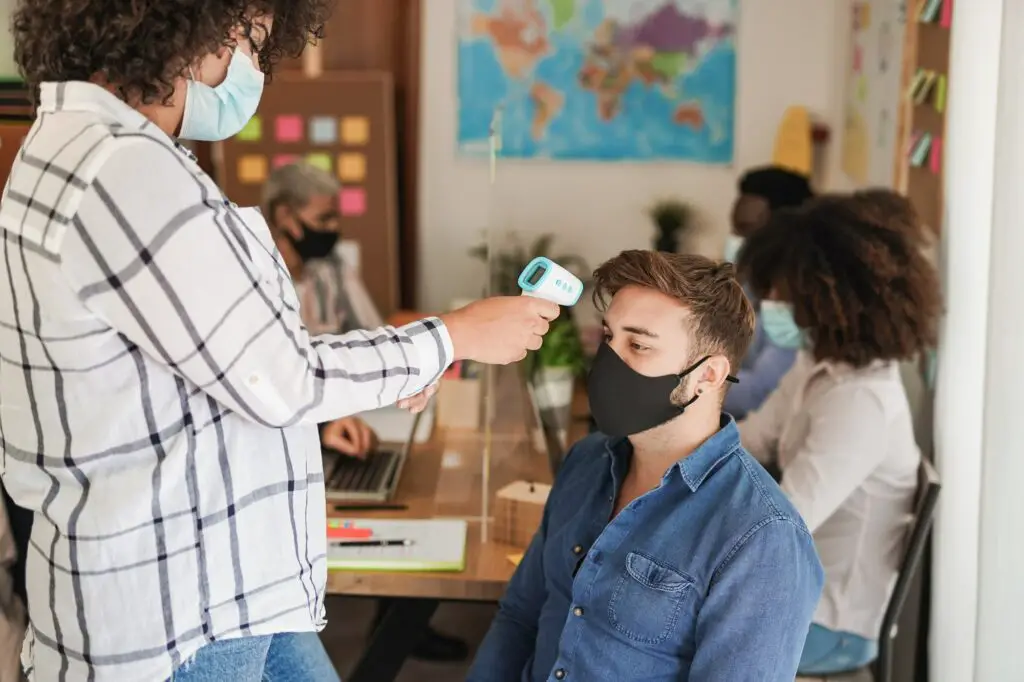Collaborating on documents is common in many workplaces. Microsoft Word’s track changes feature allows multiple authors to edit a document while keeping track of who made which changes. This helps streamline the review and approval process. However, documents with extensive edits from multiple reviewers can become cluttered and confusing. Fortunately, Word provides powerful tools to filter, view, and apply changes made by specific people. This allows focusing on relevant edits and maintaining clarity.
In this article, we will walk through the step-by-step process to filter and apply tracked changes by author in Word. Whether you are managing edits from multiple colleagues or reviewing changes yourself, these tips will help you work more efficiently.
Prerequisites
Before getting started, confirm the following:
- Microsoft Word 2007 or later
- Track Changes feature enabled in the document
- Edits present from multiple authors
If you need guidance on how to turn on Track Changes or identifying authors, refer to Microsoft’s support article.
Steps to Filter Tracked Changes in Word
1. Open the Track Changes Menu
Go to the Review tab and open the Track Changes menu. Click the drop-down arrow next to the Track Changes button.
Track changes drop down menu
2. Select ‘Reviewers’
In the menu, click on Reviewers. This will open a list of all authors who have edits in the document.
Reviewers option
3. Choose Reviewers to Show/Hide
The Reviewers pane allows selecting which authors to show or hide edits from. Uncheck the authors you want to hide.
For example, unchecking all names except “John” will only show edits made by John.
Select reviewers
4. View Filtered Changes
After closing the Reviewers pane, the document will only display changes from the selected authors.
You can repeat steps 1-3 to show or hide different reviewers as needed.
5. Accept/Reject Changes
With the desired changes now visible, you can accept or reject them through the Accept and Reject buttons on the Review tab.
Accept and reject buttons
Clicking Accept makes that change permanent in the document. Clicking Reject removes or reverts that change.
6. Change Visibility of Tracked Changes
In addition to filtering by author, Word provides options to simplify the visibility of edits:
- Simple Markup – Shows edits via markers in the left margin
- All Markup – Shows all formatting changes and text revisions
- No Markup – Hides the revisions so you only see the effect of accepting changes
- Original – Reverts to show the original document before edits
Markup options
Experiment with these view options in combination with the author filter to customize visibility.
Conclusion
With Word’s robust Track Changes tools, collaborating on documents is far easier. The author filter streamlines reviewing extensive edits from multiple sources. Combined with options to show/hide revisions, you can strategically apply changes relevant to your review. Leverage these tips to boost productivity and accelerate your team’s document turnaround.
Now that you know how to filter and view edits selectively, you can manage tracked changes like a pro!