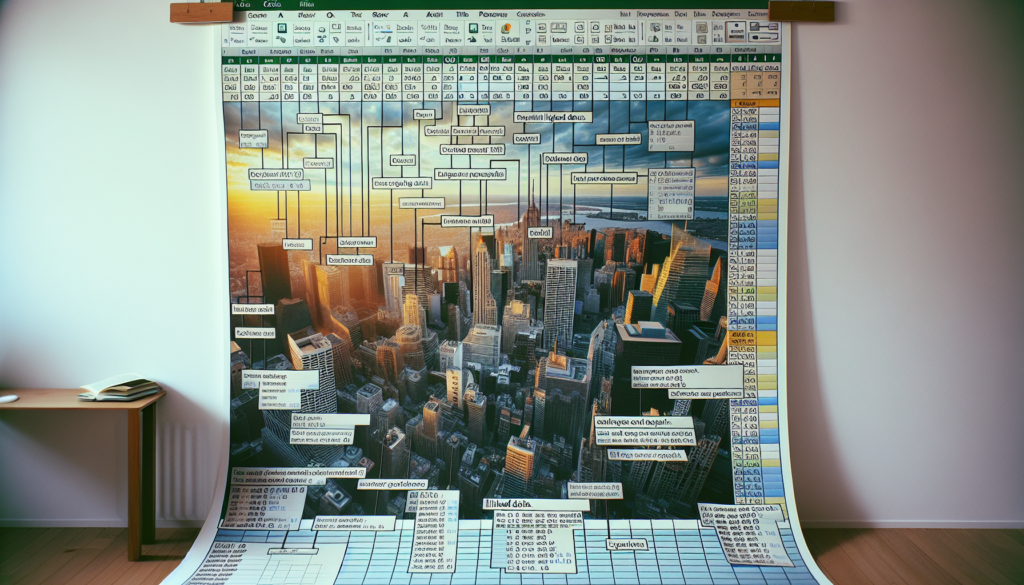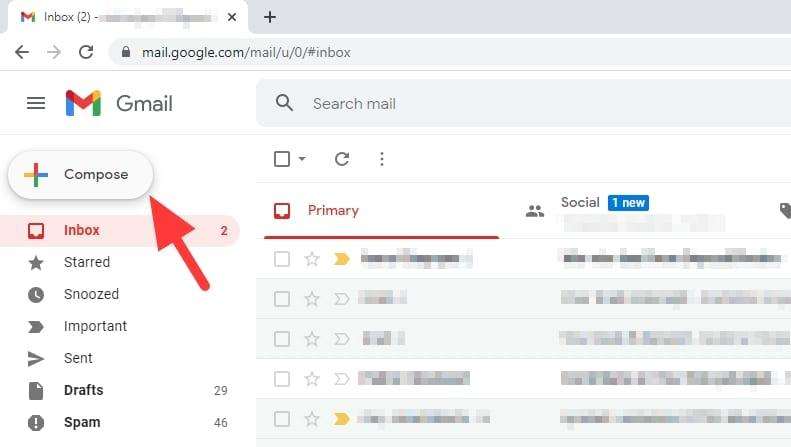Microsoft Excel is a powerful spreadsheet program that allows you to store, organize, and analyze data. However, Excel documents don’t always present information in the most visually appealing way when you need to create reports, proposals, manuals, or other professional documents.
That’s where Microsoft Word comes in. By inserting Excel data into Word documents, you can combine the data manipulation capabilities of Excel with the text formatting and document creation features of Word to make visually impressive and informative files.
In this blog post, we’ll walk through the major methods for importing Excel data into Word in order to create more polished and readable documents. We’ll cover how to copy and paste data, link spreadsheets so that changes made in Excel automatically update in your Word document, and fully embed Excel sheets so they become part of the Word file.
When to Insert Excel Data into Word
Here are some of the most common situations when you’d want to bring Excel data into a Word document:
- Creating reports or proposals – Adding tables, charts, and other Excel data elements into a Word document allows you to take dry numbers and statistics and incorporate them into professional reports and proposals with custom formatting and explanatory text.
- Building instruction manuals or handbooks – Inserting Excel data into Word enables you to combine step-by-step instructions with tables that display settings, options, specifications, or other details the user needs to reference.
- Composing research papers – Researchers often store collected data in spreadsheets. By importing Excel data tables and charts into a Word document, they can more clearly communicate their findings alongside written analysis.
- Developing standardized templates – Law firms, healthcare providers, and other businesses can save time by inserting Excel data tables into Word document templates used for common documents like invoices, statements, applications, etc.
Methods for Importing Excel Data into Word
Now let’s look at the main ways of getting Excel data into a Word document.
Copy and Paste
The most straightforward method is to simply copy data from an Excel worksheet and paste it into your Word document. Here’s a quick rundown:
- Open both the Excel workbook and Word document.
- In Excel, select the cells you want to copy.
- Copy the selected cells (Ctrl+C on PC, Command+C on Mac).
- Switch over to Word and place your cursor where you want the data to be inserted.
- Paste the copied data (Ctrl+V on PC, Command+V on Mac).
This will embed a static copy of the Excel data into the Word doc so it won’t update if changes are made to the original spreadsheet. But copy and paste is the fastest way to quickly transfer tables between the two applications.
##### Pro Tip Use the Paste Options button in Word to toggle between keeping the Excel formatting or matching the look of your Word document.
Link Excel Spreadsheets
To bring Excel data into Word in a way that preserves the connection to the original spreadsheet, link the Excel file instead of embedding a copy. Here are the steps:
- In Word, place your cursor where you want the linked table to be inserted.
- Go to the Insert tab and click the Object button.
- In the Object dialog box, click the Create from File tab.
- Click Browse and select the Excel file you want to link.
- Check the Link to file box and click OK.
Now the selected Excel data will appear in the Word document, but it will remain linked to the original Excel file. This means if you update the Excel spreadsheet, you can refresh the linked data in Word to view the latest changes.
Embed Excel Sheets
The third option is to fully embed an entire Excel worksheet into your Word document:
- In Word, place your cursor where you want the embedded table to appear.
- Go to the Insert tab and select Object.
- In the Object dialog box, choose Create from File.
- Select the Excel file and click OK.
The Excel worksheet will become an embedded object that acts like a miniature Excel file within your Word document. You can still edit the table, sort, filter, or format it just like a regular Excel spreadsheet even while working inside Word.
The downside to embedding instead of linking is that the worksheet won’t update if you alter the original Excel file. But changes made to the embedded sheet inside Word will not modify the original Excel document because the embedded data is independent.
Tips for Managing Excel Data in Word
Here are some quick tips for working with Excel data you’ve inserted into Word documents:
- Refresh linked data – If you linked an Excel spreadsheet, you can update tables in Word with the latest data by right-clicking and selecting Update Link.
- Resize tables – Drag the sizing handles around imported Excel tables to make them fit your document layout.
- Filter and sort – Use the Excel filters and sort buttons that appear with embedded sheets to reorganize the data.
- Change formatting – Alter colors, fonts, borders, and other table formatting by right-clicking and customizing the look.
- Add calculations – If you embedded an entire sheet, use Excel formulas and functions within the table to perform calculations.
- Modify cell contents – Double click any individual cell within an embedded Excel table to edit the data directly in Word.
Insert Excel Data into Word with Ease
By mastering the techniques for importing Excel data outlined in this article, you can now combine the powers of both applications to create more informative Word documents faster.
Link spreadsheets to effortlessly update numbers, embed entire worksheets to retain Excel functionality, or just copy and paste to rapidly transfer data between the two Microsoft Office apps.
Whether you’re making financial reports, compiling research results, or producing technical handbooks, inserting Excel tables, charts, and other spreadsheet elements into Word documents has never been easier. With a little practice, you’ll be able to merge Excel data into Word seamlessly.