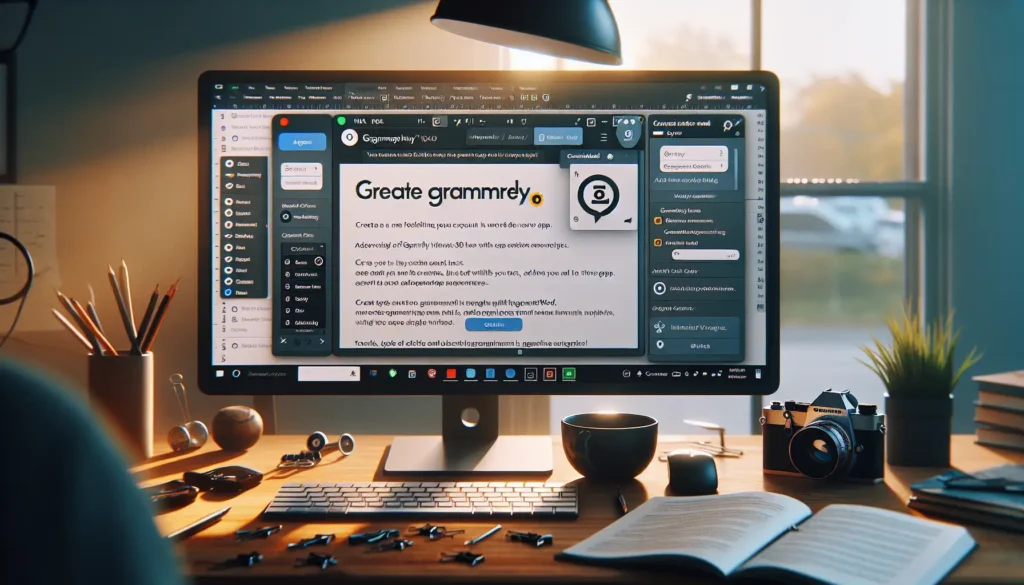Margins determine the amount of blank space between the edges of your document and the text. By default, Microsoft Word sets margins at 1 inch on all sides, but you may need to adjust them for any number of reasons.
For example, you might increase the margins to leave room for binding a printed document. Or you may decrease margins to fit more text on the page. Whatever the reason, changing margins in Word is easy. This guide covers several methods to customize margins exactly the way you need them.
View and Adjust Margins with the Ruler
The quickest way to view and tweak margins in Word is with the ruler. To display the ruler:
- Click the View tab
- Tick the checkbox next to Ruler in the Show group
Once enabled, a ruler appears along the top and left edges of the document. Margin boundaries display as gray bars you can click and drag to resize.
To adjust margins:
- Hover your mouse pointer over the gray margin bars in the ruler
- When the pointer changes to a double-headed arrow, click and drag the margins to the desired positions
This technique sets custom margins for the entire document. It works well for quick changes, but lacks precision. The following methods offer more control.
Choose Preset Margins
Word provides several preset margins to choose from:
- Normal: 1 inch on all four sides
- Wide: 1.5 inches on left and right
- Narrow: 0.5 inches on left and right
- Moderate: 0.75 inches on left and right
And more. To set preset margins:
- Go to the Layout tab
- Click Margins in the Page Setup group
- Select a preset from the list
All content in the document will adjust to fit the new margins.
Create Custom Margins
For precise control, create custom margins tailored to your needs.
- On the Layout tab, click Margins > Custom Margins
- Enter values from 0 to 2 inches for the Top, Bottom, Left, and Right margins
- Click OK
Set New Default Margins
To save time, make your new margins the defaults for all new Word documents:
- After setting custom margins, click the Set As Default button
- Click Yes to confirm
Now each new document you create will use those margin settings automatically.
Change Margins for Part of a Document
To apply different margins to just part of your document:
- Select the text to adjust
- On the Layout tab, click Margins > Custom Margins
- Enter margin values
- In the Apply to box, choose Selected text
- Click OK
The customized margins will apply only to that text, leaving the rest of the document unchanged.
Troubleshooting Margins
If you encounter any problems changing margins, try these tips:
- Make sure you do not have multiple sections in your document using different margins
- Check for tables, text boxes, shapes, or images extending beyond the margin boundaries
- Examine headers, footers, and page numbering to ensure they align properly with new margins
- Adjust or move content that gets cut off or misaligned after changing margins
And if needed, simply reset your margins back to the normal default by clicking Margins > Normal on the Layout tab.
Changing margins in Word is a breeze once you know the options. Follow the instructions in this article to customize margin settings to give your documents the perfect look.