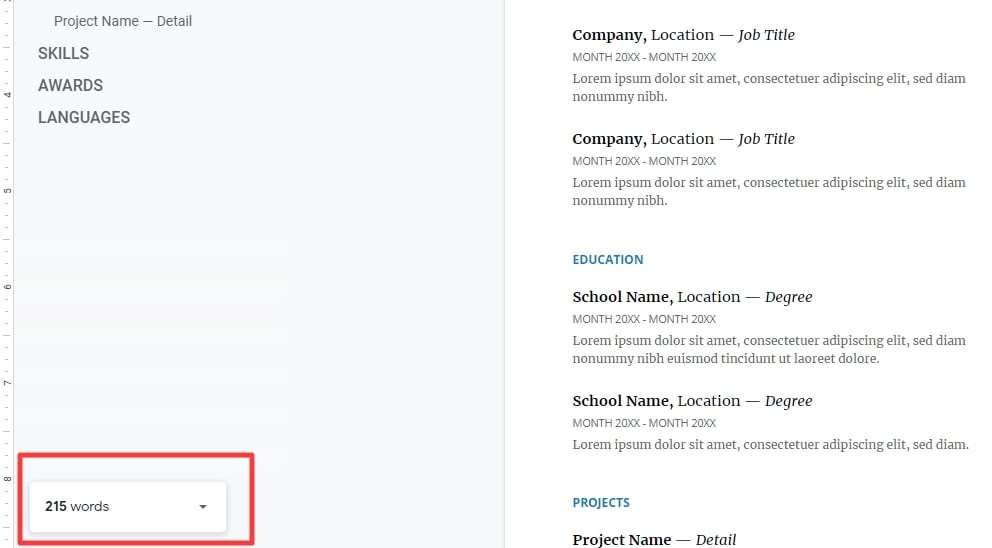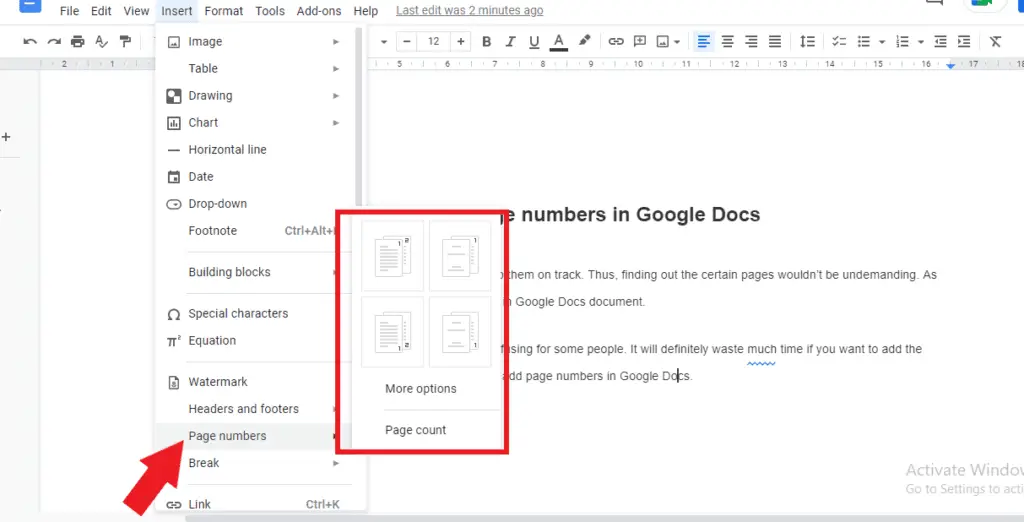Google Docs automatically adds space after paragraphs to improve readability. However, sometimes you may want to remove this extra space, like when formatting a resume or designing a brochure. Fortunately, removing space after paragraphs in Google Docs is easy.
Why Space Gets Added After Paragraphs
By default, Google Docs adds 8pt of space after each paragraph. This spacing, along with indentation, helps make long blocks of text more readable by allowing your eyes to easily distinguish between paragraphs.
However, extra spacing isn’t always desirable:
- Resumes and formal documents often have precise formatting requirements with no space between paragraphs. Extra spacing can throw off alignment.
- Brochures, flyers, and posters need to consolidate information. Extra spacing can limit what fits on a page.
- Some academic papers use block format with no indentation or space between paragraphs. The transitions between ideas are seamless.
So while spacing improves readability of longform text, sometimes you need to remove it. Fortunately, Google Docs makes it easy.
How to Remove Space After Paragraphs
Removing space after paragraphs only takes a few clicks:
- Highlight the text you want to adjust. To apply the changes to the entire document, press Ctrl/Cmd + A to select all text.
- Click Format in the top menu and select Line spacing.
- Alternatively, click the Line spacing icon on the toolbar.
- In the Spacing section, click the dropdown next to After paragraph and select 0pt.
- Click Apply.
The space after all selected paragraphs is now removed. The change is applied immediately so you can see how it impacts formatting.
Other Ways to Adjust Paragraph Spacing
In addition to removing space after paragraphs, the Line Spacing menu provides other useful options:
- Before paragraph: Adds or removes space before paragraphs.
- Line spacing: Changes spacing between lines of text.
- Spacing: Choose from preset spacing formats like single, 1.5 line, or double spaced.
- Indentation: Changes indentation at the start of paragraphs. Useful for outlines or block format documents.
So if you need to tweak paragraph formatting for a specific project, explore all the settings in the Line Spacing menu.
When to Use Custom Paragraph Formatting
As mentioned earlier, the main instances where you’ll want to remove space after paragraphs are:
- Resumes: Compact formatting is key for resumes. Eliminate any unnecessary spacing.
- Academic block format: Some papers need a tight, seamless flow between paragraphs.
- Brochures and posters: Careful spacing can allow you to fit more text on a page.
- Newsletters: A tight look can give newsletters a polished, professional appearance.
However, keep readability in mind. Very long documents may become difficult to read with no paragraph spacing. Try to strike a balance between formatting needs and text clarity.
Adjusting Space Between Paragraphs in Other Programs
The steps to remove space after paragraphs are similar in other common software programs:
Microsoft Word
- Select text
- Click Line and Paragraph Spacing on the Home tab
- Change After spacing to 0pt
Apple Pages
- Select text
- Open the Format Inspector (View > Inspectors > Format)
- Click Text tab
- Change Spacing After to 0pt
Adobe InDesign
- Select text frame or use Master pages for document-wide changes
- Open Paragraph panel
- Change Space After to 0p0
So while the specifics vary slightly, the overall process is the same. Look for “paragraph spacing” or “line spacing” options.
Troubleshooting Issues With Paragraph Spacing
Removing space between paragraphs is usually straightforward. But here are some fixes for common hiccups:
- Spacing didn’t change on all paragraphs: Make sure you selected all the text you wanted to adjust. Try selecting all (Ctrl/Cmd + A) and reapplying the changes.
- Extra spacing still appears: Some paragraphs may have local formatting overriding your changes. Try clearing any manual line spacing first.
- Sections overlap: Eliminating space may lead to text collisions between sections. You may need to manually adjust content to prevent overlap.
- Big white gaps still show: In addition to paragraph spacing, also check line spacing. Try tightening line height.
Adjusting both line spacing and paragraph spacing gives the most control over vertical white space in Google Docs.
Key Takeaways
That covers the core details on removing space after paragraphs in Google Docs:
- Go to Format > Line Spacing and set After to 0pt
- Useful for resumes, academic block format, brochures, posters, and newsletters
- Improves fit and alignment but can impact readability
- Also adjust line spacing and before paragraph spacing
- Make sure changes apply document-wide by selecting all text first