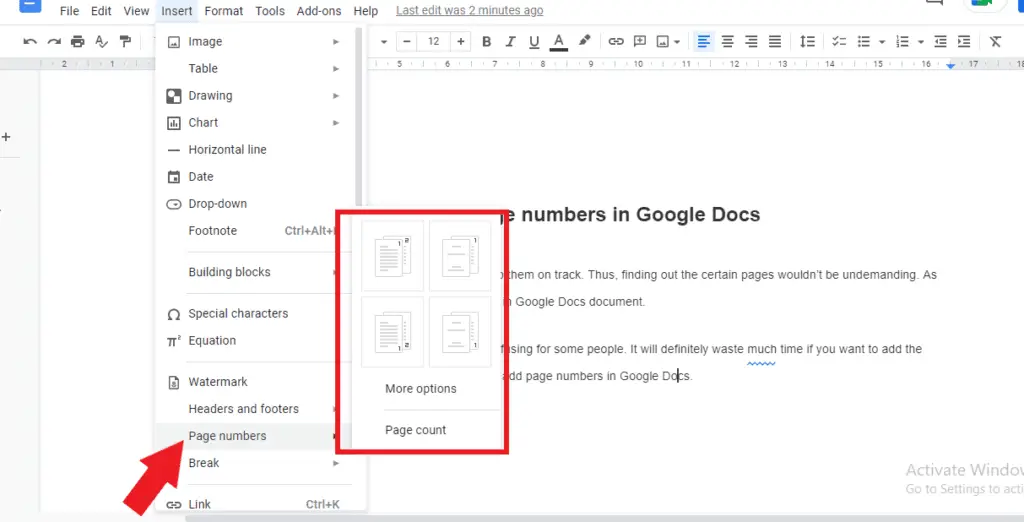Highlighting text in documents is an effective way to draw attention to key points, organize information, and improve readability. With Google Docs being one of the most popular word processors available today, learning how to properly highlight content can help boost your productivity.
In this beginner’s guide, we’ll cover the basics of text highlighting in Google Docs, from doing simple highlights to more advanced techniques. Read on to become a highlighting pro!
How to Highlight Text in Google Docs
Highlighting text in Google Docs is easy and straightforward. Here are the step-by-step instructions:
- Open the Google Docs document and select the text you want to highlight. You can select a letter, word, sentence, or paragraph by clicking and dragging the cursor across the text.
- Click on the “Text Highlight Color” icon in the formatting toolbar. It looks like a text highlight marker.
- Choose the highlight color you want from the color palette. You can select default colors like yellow, green, blue, etc. Or click on “Custom” to choose a custom color.
- The selected text will now be highlighted in your chosen color. The highlight will stay there as you continue to edit the document.
Tips for Highlighting
- To remove a text highlight, select the highlighted text and choose “No Color” from the Text Highlight Color palette.
- You can also right-click the highlighted text and choose “Remove highlight” from the context menu.
- To highlight an entire document, use the keyboard shortcuts Ctrl+A (Windows) or Command+A (Mac) to select all text, before highlighting.
Advanced Highlighting Techniques in Google Docs
While the basic highlighting method works great, there are some more advanced tricks to level up your skills:
Keyboard Shortcuts for Highlighting
Using keyboard shortcuts can help speed up highlighting text in Google Docs. Some useful ones are:
- Ctrl + Shift + H (Windows) or Command + Shift + H (Mac) to quickly highlight selected text
- Ctrl + Shift + Arrow keys (Windows) or Command + Shift + Arrow keys (Mac) to select sections of text to highlight
- Ctrl + Shift + A (Windows) or Command + Shift + A (Mac) to select and highlight all text in the document
The Highlight Tool Add-on
The Highlight Tool add-on allows you to create multiple sets of highlights with customizable labels and colors. You can standardize highlights across documents that multiple people access.
To use it:
- Click on the Add-ons menu and select “Get add-ons”.
- Search for “Highlight tool” and click on it to install the add-on.
- Once enabled, the Highlight Tool options will appear when highlighting text.
Collaborating Using Highlights
When collaborating on Docs, you can use highlights as non-intrusive comments for other editors. Just be sure to coordinate on a consistent highlighting scheme.
Some options are:
- Yellow = Important point
- Blue = Suggested edit
- Green = Approved edit
- Red = Question or concern
Why Highlight Text in Google Docs?
Here are some of the top reasons to use text highlighting in Docs:
- Draw attention to key points and supporting details in a long document
- Organize information visually by color-coding categories or labels using highlights
- Simplify reviewing lengthy documents by focusing on highlighted passages
- Collaborate efficiently by using highlights to exchange feedback with co-editors
- Refer back to important content easily instead of re-reading or searching the entire document
Overall, highlighting text strategically makes Google Docs more user-friendly and improves the editing experience.
Conclusion
Learning how to highlight text in Google Docs is simple and enables you to work more efficiently. Use the basic techniques to start highlighting important content in your documents.
And take it up a notch with the advanced tricks as you get comfortable. Things like keyboard shortcuts, specialized add-ons, and collaborative highlighting can make a world of difference in your workflow.
So tap into the power of highlights with these handy tips. And let us know in the comments if you have any other Google Docs highlighting hacks!