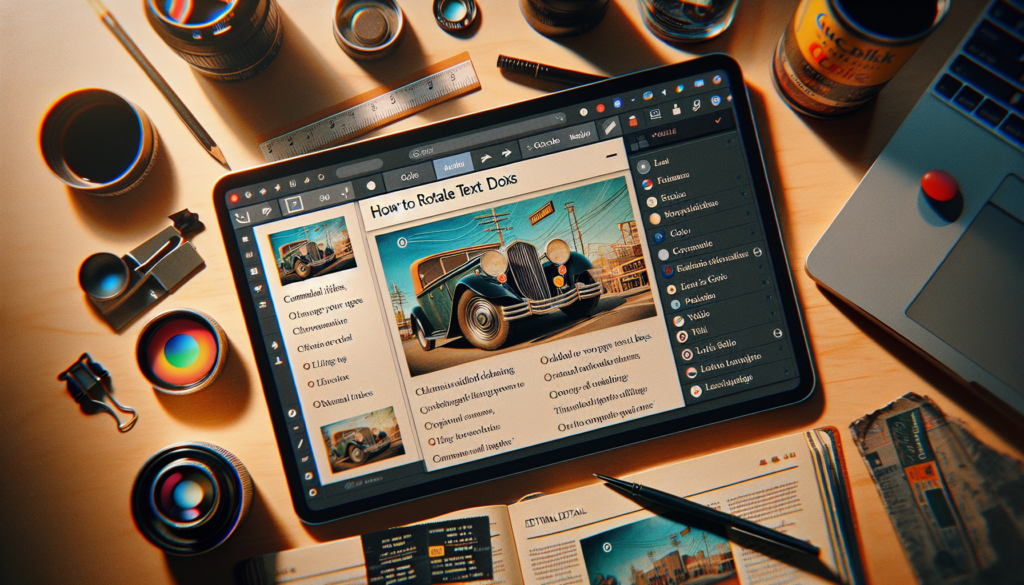As a web-based app, Google Docs focused more on simplicity rather than adding as many features as they can to compete with senior services like Microsoft Word.
But that also means there are plenty of functions and capabilities that are missing or in many ways, hidden in the service. Unlike Microsoft Word which a simple feature like word count is just a glimpse away, the feature is not showing right off the bat on Google Docs.
But that doesn’t mean they don’t have one. They have, but rather not enabled by default. In this guide, you will learn how to add word count to Google Docs at the bottom left of the web page.
1. Open any document on Google Docs desktop.
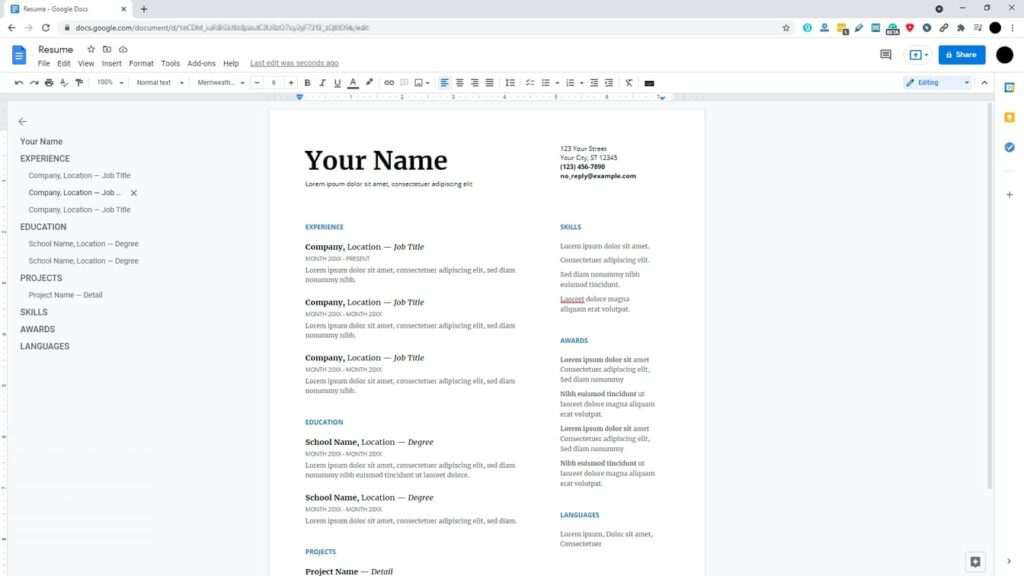
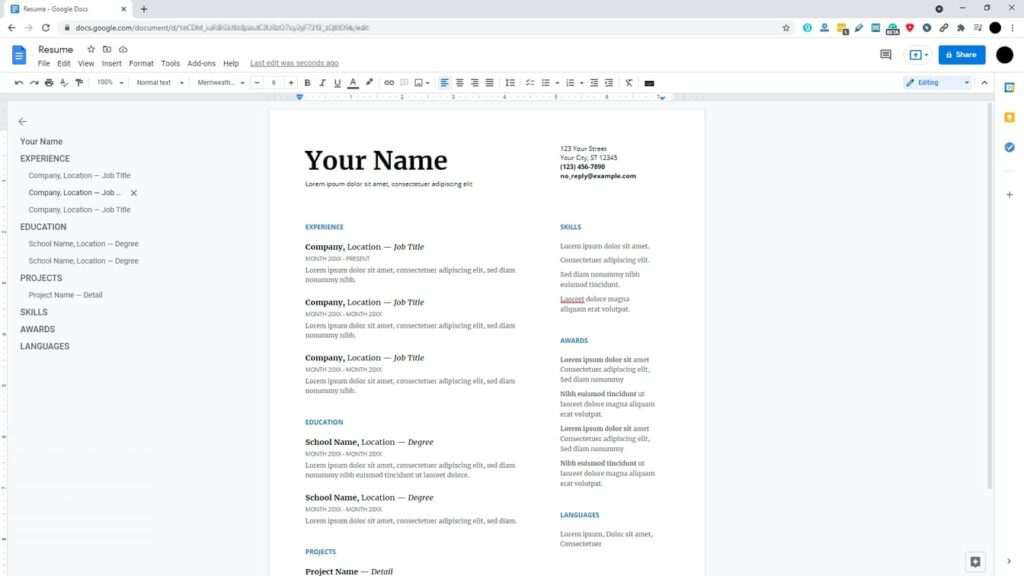
2. Go to Tools > Word count or press Ctrl+Shift+C.
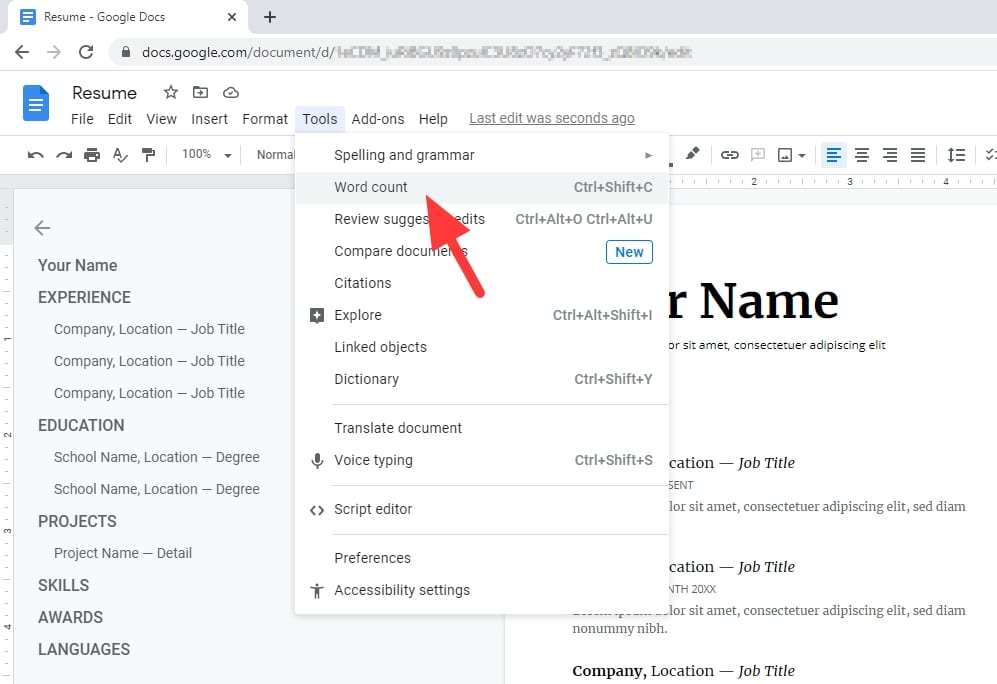
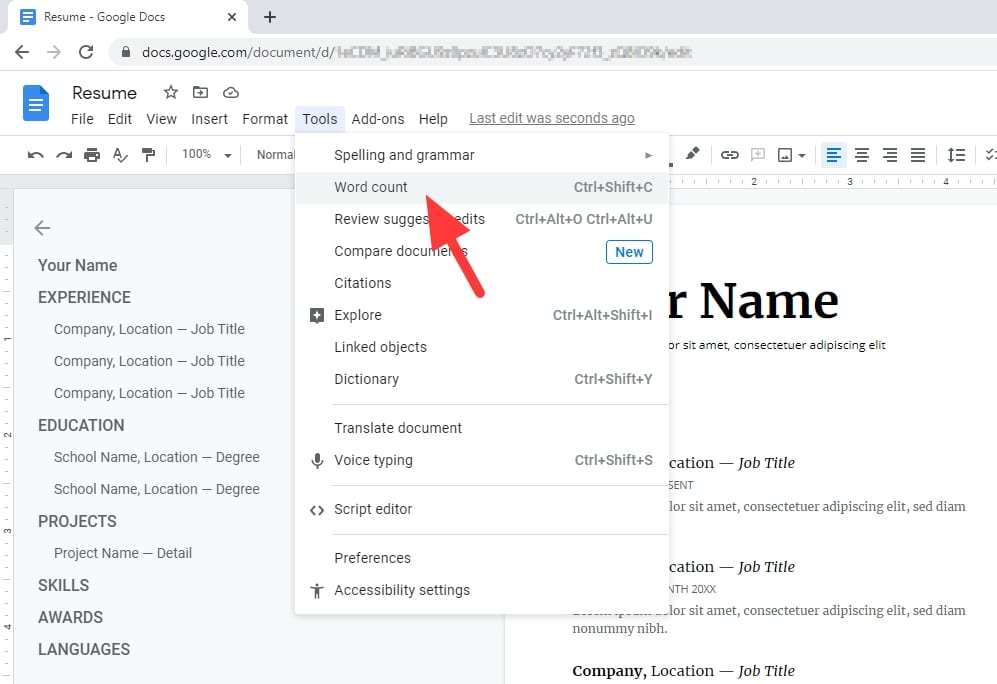
3. When this box appear, tick Display word count while typing and click OK.
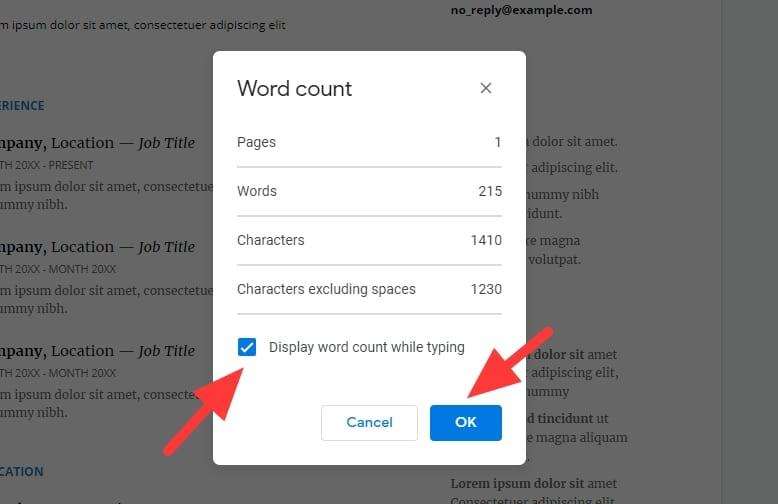
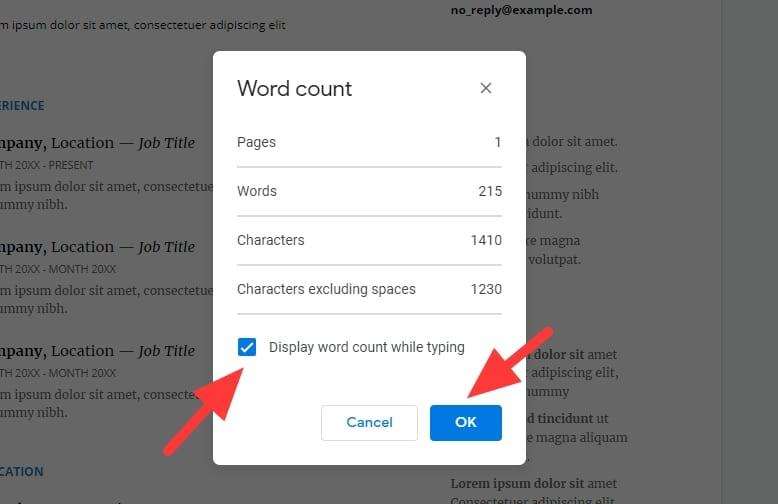
4. The real-time word count will be visible at the bottom left of the page.
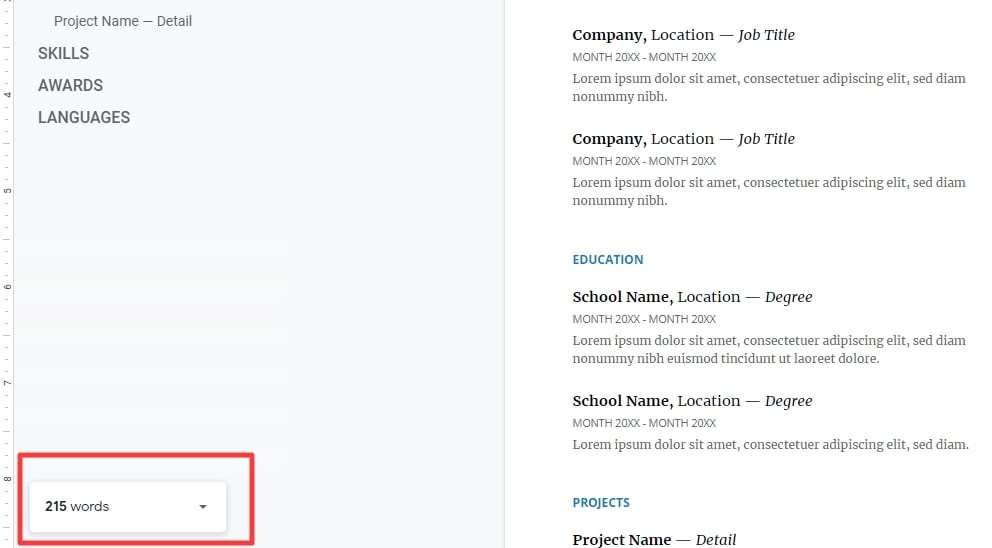
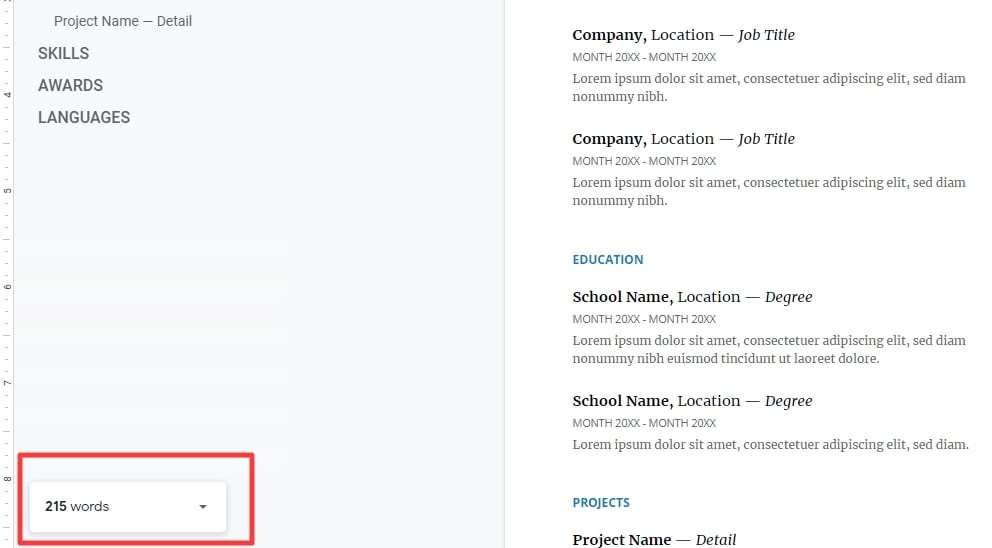
5. If you click it, there will be additional information regarding the number of page, characters, and characters excluding spaces.
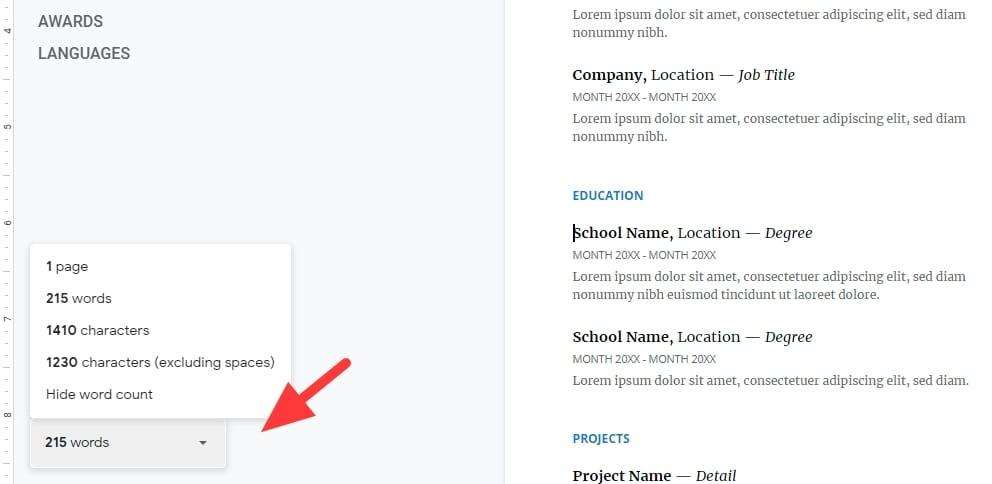
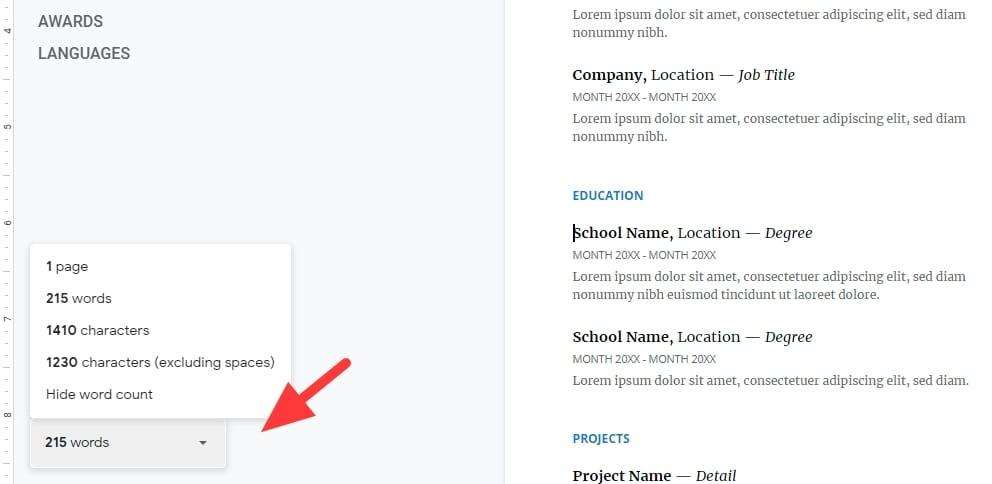
The setting is surprisingly not permanent. Meaning if you reopen the document or a new document, the word count won’t be there and has to be enabled again.