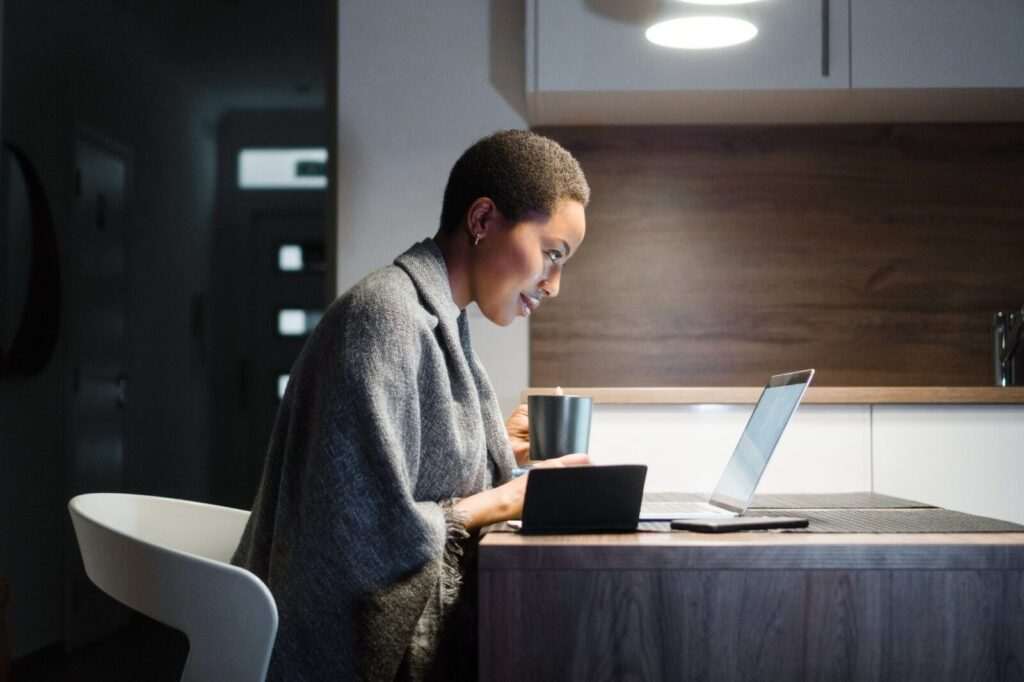Hyperlinks can be useful for connecting information in documents, but over time they can clutter your text and break if the destination pages change or are deleted. Fortunately, Google Docs provides a few ways to remove hyperlinks while preserving the rest of your formatting and text. This guide will walk through the various methods from quick and simple to more advanced depending on your needs.
When You Might Want to Delete Links
Here are some common reasons you may want to remove hyperlinks:
- The links break over time as sites get redesigned or pages are removed
- Too many links make your document look messy and hard to read
- You want to copy text from another source without bringing along links
- You need to edit or update linked text but keep getting redirected
Tip: Before removing links, you may want to copy down any URLs you still need to reference later.
Removing Hyperlinks in Google Docs
Google Docs has a built-in “Remove link” option that lets you delete links one at a time. For bulk removal across an entire document, you’ll need to use formatting paste, turn off auto linking, run scripts, or convert the file to Word.
Deleting Links Individually
To remove links one by one:
- Click on the linked text to highlight it
- Click the “Remove link” option in the toolbar (it may also say “Unlink” depending on your version of Docs)
- The text will remain but lose its link formatting
- Repeat for each individual link you want to remove
While this method gives you control over which links to delete, it can be incredibly tedious for documents with hundreds of links. Read on for shortcuts.
Using “Paste Without Formatting”
If you want to quickly strip all formatting including hyperlinks from a section of text, you can:
- Select and copy the text containing links
- Paste it into your document using Paste without formatting in the Edit menu
- This will remove all formatting, not just links
So it’s best used when you don’t need to preserve text styling like bold or italics.
Disabling Auto Links
To prevent new links from being created automatically:
- Go to Tools > Preferences in the Docs menu
- Uncheck the setting Automatically detect links when typing
- New URLs you type or paste won’t become live links
- Existing links must still be removed manually
This is useful to stop links proliferating but does not affect current links.
Using Google Apps Script
For advanced users, Google provides a script editor to automate tasks in Docs. You can install a script that will:
- Strip all hyperlinks in the entire document with one click
- Preserve all other text formatting like font styling
However, this requires understanding of JavaScript and script configuration. There are free scripts available to copy though.
Convert to Microsoft Word
As a workaround, you can export your Doc as a Word file, use Ctrl + Shift + F9 to strip links, then convert back to Google Doc format to re-import. This allows bulk removal while keeping text formatting, but is clunky with all the file converting.
Conclusion
Hyperlinks can clutter up your documents over time as the landscape of sites change online. Thankfully Google Docs offers power users various ways to delete those links. Try the method above that best matches your comfort with the program and need to preserve formatting in the text itself.
The easiest options are unlinking manually or pasting without formatting. But for more wholesale link removal, explore disabling auto-link or using utilities like scripts and Word converters to speed up the process.
Your clean text will emerge link-free on the other side. Then you can choose to selectively add back any relevant hyperlinks needed moving forward.