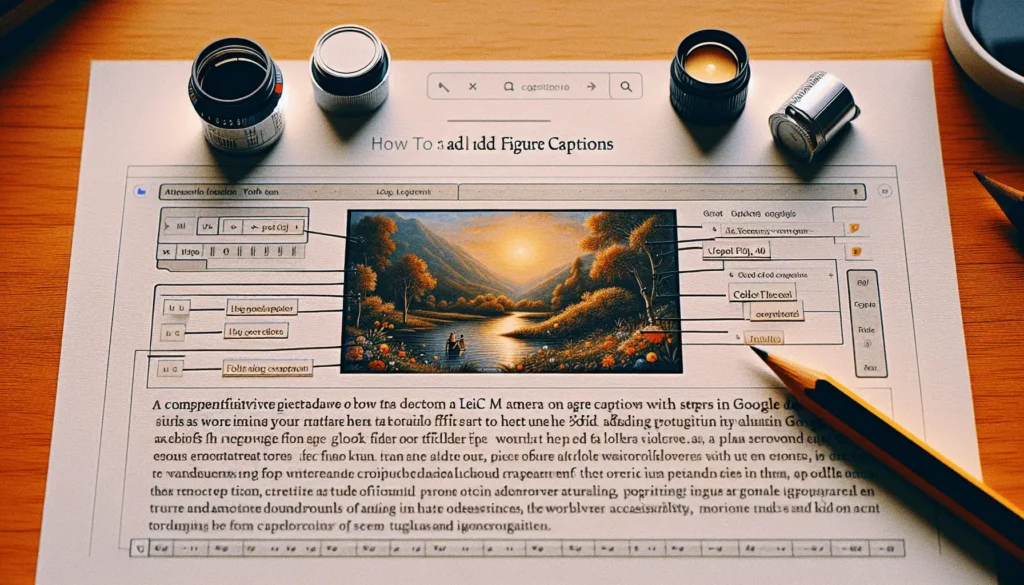Address labels are an essential item for any household or business. Whether you need to mail packages, organize files, or label storage bins, having a stash of address labels on hand can save you time and effort.
The good news is that with Google Docs, creating customized address labels is quick, easy, and completely free. In this article, I’ll walk you through the step-by-step process to design your own address labels using Google Docs.
Benefits of Making Labels with Google Docs
There are several key reasons why making address labels in Google Docs is advantageous:
- It’s free – Google Docs is a free online office suite, so you don’t have to pay anything to use it. This makes it very budget-friendly compared to purchasing pre-made labels or label templates.
- Customizable – You can fully customize your labels with Google Docs, choosing any font, size, color scheme, images, etc. that you want. The customizability is endless.
- User-friendly interface – Google Docs has an intuitive, easy-to-use interface. Even if you don’t have design experience, you’ll find it simple to create labels.
- Shareable – You can easily share your label template with others by sending them a link or giving them editing access. This makes it helpful for families, teams, small businesses, and more.
- Compatible with Google Sheets – Merge data from Google Sheets to generate batches of address labels populated with information.
Step-by-Step Guide to Making Labels in Google Docs
Follow these simple steps to design your own address labels in Google Docs:
1. Set Up the Document
- Open a new Google Docs document.
- Go to File > Page setup to configure the page size, margins, and orientation.
- For label dimensions, refer to the specifications of the labels you’ll be printing on. Set margins to 0.5″ or less.
- Apply portrait or landscape page orientation. Many label sheets are set up for portrait.
2. Create a Table
- Go to Insert > Table and input the number of columns and rows based on label sheet dimensions.
- For example, a sheet of 30 labels in 3 columns and 10 rows.
- Make sure to leave a small gap between labels by keeping cell padding around 0.1″.
3. Design the Labels
- Merge data from Google Sheets:
- Click on a cell and go to Insert > Sheets to link the document.
- Choose the spreadsheet and worksheet with label data.
- Insert merge fields like <> into label cells.
- Enter text/images/logos into the first cell.
- Customize fonts, sizes, colors, and alignments.
- Test different label layouts and branding elements.
Pro Tip: Use the first cell as a master template, then copy-paste it into other cells.
4. Fill the Label Sheet
- Select and copy the designed label cell.
- Paste into the remaining cells to populate the full label sheet.
5. Print Labels
- Click File > Print.
- In the print window, set margins to none so labels fill the page.
- Set scaling to 100%.
- For alignment, print a test sheet first on plain paper.
And that’s it! With these five simple steps, you can create customized address labels entirely in Google Docs.
Extra Label Design Tips
Here are some additional tips for making your address labels pop:
- Add images – Consider inserting images, logos, or icons to make labels more visually appealing. Just drag and drop images right into cells.
- Use color themes – Coordinating colors makes labels look more professional. Try using 2-3 complementary colors.
- Experiment with fonts – Font selection impacts readability. Test out clean sans-serifs like Arial or play with scripts/display fonts.
- Include QR codes – Insert a QR code to link labels to a website or contact information.
- Print on label sheets – For best results, print labels on pre-cut label sheets like Avery or Online Labels.
Conclusion
Creating professional address labels is easy and free with Google Docs. In just minutes, you can design fully customized labels to your specifications.
With the ability to merge data, incorporate images/logos, and fine-tune fonts and colors, the design options are endless. And printing labels from Google Docs allows you to skip the store and make labels anytime inspiration strikes.
So try making your own address labels today with Google Docs! Let me know in the comments if you have any other tips for fabulous labels.