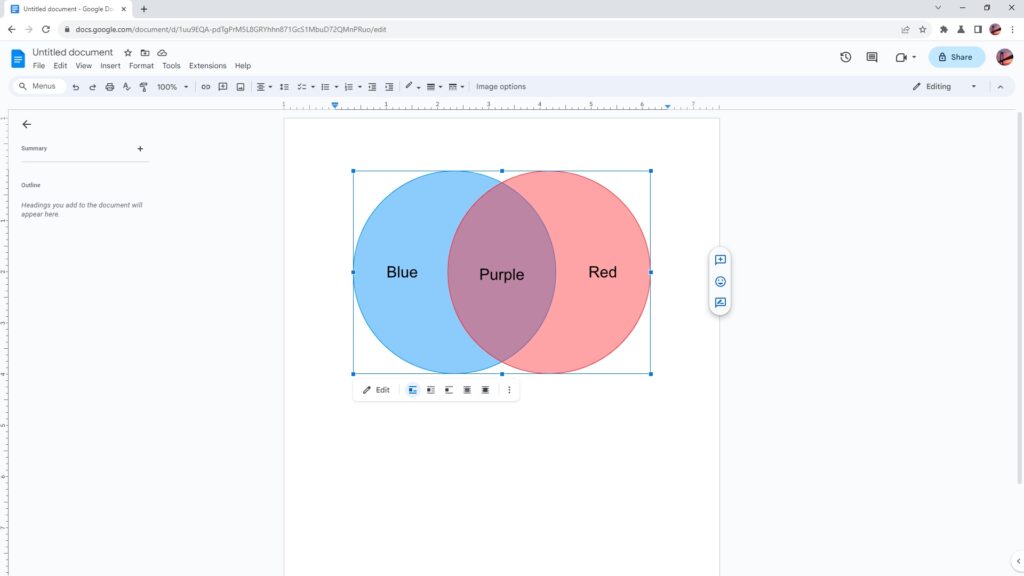Google Docs is a popular word processing software that allows you to create, edit, and collaborate on documents online. While it has many great features for writing and formatting text, one lesser-known capability is its built-in text-to-speech function. With just a few clicks, you can have Google Docs read aloud any part of your document – or even the entire thing.
Here’s a step-by-step guide to using text-to-speech in Google Docs.
Enable Screen Reader Support
The first thing you need to do is enable screen reader support within your Google Docs settings. This allows the text-to-speech functionality to work properly.
Follow these steps:
- Open the Google Doc you want to use text-to-speech with
- Click Tools > Accessibility settings in the top menu
- Check the box next to Turn on screen reader support
- Click OK to save the changes
Once support is enabled, you’re ready to start having Google Docs read your text aloud.
Select the Text You Want Read Aloud
Now it’s time to choose what part of your document you want Google Docs to read aloud. You have a few options here:
- Select a portion of text: Simply highlight the text you want read. You can select a sentence, paragraph, or multiple paragraphs.
- Select all text: To have your entire Google Doc read aloud from start to finish, press Ctrl+A (Windows) or Command+A (Mac) to select all text.
Use the “Speak” Tool
With your desired text selected, you can now utilize Google Docs’ “Speak” tool located in the Accessibility menu.
Here is the process:
- With text selected, click Accessibility > Speak > Speak selection in the top menu.
- Google Docs will immediately start reading the selected text aloud using its built-in text-to-speech voice.
- To stop the audio, click the Stop Speaking button that appears.
If you selected all your text earlier, Google Docs will read your entire document from start to finish.
Customize the Reading Speed
By default, Google Docs reads documents aloud at a medium speaking pace. However, you can adjust the speed to make it slower or faster.
Here’s how:
- Click Accessibility > Speech rate in the top menu
- Choose a speed: Slow, Medium (default), Fast, Very fast
- Click OK to set the new rate
- Re-start the audio if needed to hear the new speed
Experiment with different speeds to find what works best for your needs.
Use Text-to-Speech Chrome Extensions
While Google Docs does have a built-in text-to-speech tool, you can further enhance the functionality with Chrome extensions. These add extra voices, customization options, and more.
Here are some top extensions to try:
- Natural Reader – Adds natural-sounding voices in numerous languages and accents. Allows you to highlight text to read.
- Read Aloud – Features text highlighting, annotation tools, and reading speed control.
- Speechnotes – Designed specifically for dictation, it types as you speak and reads text back to you.
To add an extension, visit the Chrome Web Store and search for the one you want. Click “Add to Chrome” to install. Then visit Google Docs to start using the text-to-speech capabilities.
Use Voice Typing for Dictation
In addition to reading existing text aloud, Google Docs also features Voice Typing. This allows you to dictate text by speaking, which Google Docs will transcribe automatically.
Here’s how to use Voice Typing:
- Click Tools > Voice typing in your Google Doc
- When the microphone box appears, click the mic to start dictation
- Speak your text aloud naturally
- Click the mic again when finished to stop dictation
- Google Docs will transcribe your spoken words into typed text
This is great for drafting documents more quickly by speaking rather than typing everything manually.
Text-to-Speech Uses and Applications
There are many helpful applications for Google Docs’ text-to-speech capabilities:
- Proofreading – Catch errors by having your text read aloud to help you spot mistakes.
- Accessibility – Assist those with visual impairments or reading disabilities by reading documents aloud.
- Multitasking – Listen to your document while cooking, driving, or doing other tasks.
- Learning – Students can use it to help follow along with their reading or lesson plans.
So whether you want to boost your productivity, increase accessibility, or simply give your eyes and hands a break, Google Docs text-to-speech can lend a helpful voice.
Conclusion
With just its built-in tools, Google Docs can easily read your documents back to you or convert your speech into text.
To recap the main points:
- Turn on screen reader support in your Docs settings first
- Highlight the text you want read aloud, or select all text
- Use the “Speak” tool in the Accessibility menu
- Customize the speed if needed
- Install Chrome extensions to add voices and features
- Use Voice Typing to dictate text by speaking
So explore all of the options available to take advantage of hands-free, audio-assisted work in Google Docs. Whether you’re proofreading, increasing accessibility, or want to give yourself a break from reading and typing, text-to-speech can help.