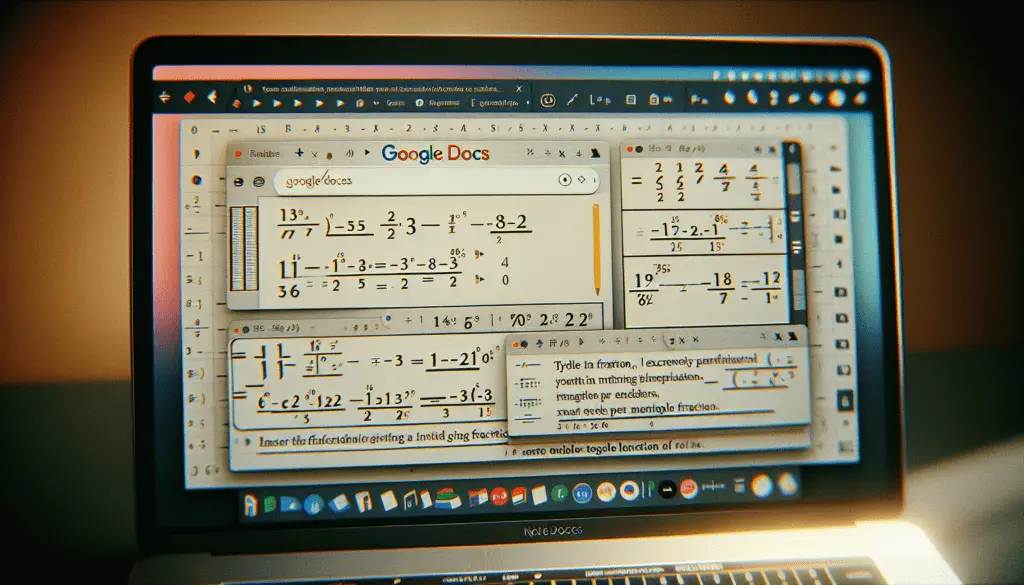Adding images side-by-side in Google Docs can make your documents more visually appealing and easier to understand. There are a few different methods you can use to position two images next to each other in Google Docs.
Resize Images
One of the easiest ways to put two pictures side-by-side in Google Docs is by resizing the images. Here are the steps:
- Open your Google Docs document and place your cursor where you want to insert the first image.
- Go to Insert > Image and select an image from your computer or other source.
- The image will be inserted full-size into your document. Click on the image to select it.
- In the toolbar below the image, click the Resize option (it looks like a diagonal arrow).
- Drag the corner of the image to resize it smaller. Make sure to maintain the aspect ratio so the image does not become distorted.
- Repeat these steps to insert and resize the second image.
- With both images inserted and resized smaller, you can now click and drag the images to position them side-by-side.
Tip: Group the images once they are positioned so that they stay together if you add/delete text. Right-click the images and select Group.
Use Text Wrapping
Another method is to use text wrapping:
- Insert both images at full size into your document.
- Click on the first image and select Wrap text from the toolbar below the image. This will allow text to wrap around the image’s borders.
- Resize the image smaller if needed.
- Click and drag the image to the left side of the document.
- Repeat these steps for the second image, placing it to the right side.
- The text in your document will now wrap around the two images positioned side-by-side.
Tip: You can fine-tune the layout by right-clicking each image and selecting Image options to set spacing and alignment.
Use Tables
You can also use tables to easily align images side-by-side:
- Click Table > Insert Table
- Select a 2 x 1 table (2 columns, 1 row).
- With your cursor in the left table cell, insert the first image.
- In the right table cell, insert the second image.
- The two images will align perfectly side-by-side within the table columns.
Tip: You can add borders and adjust cell padding to customize the layout.
Tips for Polishing Your Document
Here are some additional tips for working with side-by-side images in Google Docs:
- Make sure both images are the same orientation, either portrait or landscape. This makes alignment and spacing easier to manage.
- Use similar sized images for better consistency in layout.
- Add captions or text wrapping to provide context for each image.
- Group the positioned images so they stay together (right-click and select Group).
- Zoom out to view the overall layout and balance of images with text.
- Play around with borders, spacing, indents, and text wrapping for the optimal arrangement.
Learning how to properly place and work with images in Google Docs can elevate your documents from basic text to professional, visually engaging pages. Using the techniques outlined in this article, you can confidently put two images side-by-side.
Frequently Asked Questions (FAQ)
Here are some common questions about positioning images in Google Docs:
How do I center two images side by side?
To center align two images side-by-side:
- Insert both images and resize them if necessary
- Select one image and go to Align > Align center
- Hold the Shift key and select the other image so both are highlighted
- Again go to Align > Align center to center align both
Why are my images moving around when I edit text?
This happens when text wrapping is enabled on the images. To anchor them in place, right click each image and go to Image options > Setting > Fix in place.
Can I add text between two images?
Yes, simply insert both images onto your document, position them side-by-side, then place your cursor between the images to start typing text. You may need to adjust text wrapping settings on the images.
My images overlap text or other images, what should I do?
Adjust the text wrapping, alignment, size, and positioning of your images. Make sure to zoom out and visually assess if text or images are overlapping. You may need to resize, re-order, or re-position problematic images.
Summary
Arranging images side-by-side in Google Docs is easy once you know a few simple tricks:
- Resize multiple images smaller
- Enable text wrapping
- Use tables for perfect alignment
- Group positioned images to lock in place
- Customize with borders, spacing, captions etc.
With the techniques covered in this article, you can now confidently place two images next to each other in your Google Docs documents.