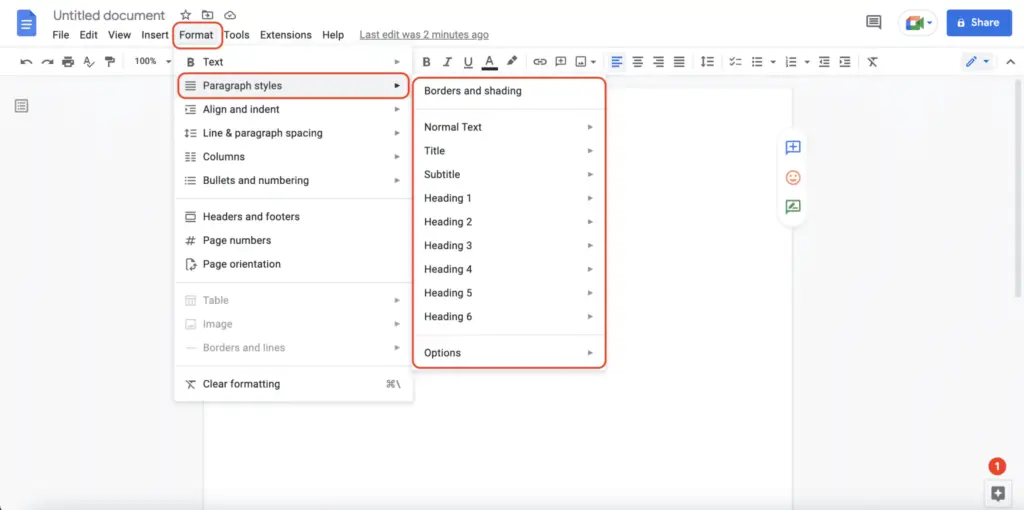Google Docs is a free online word processor that allows you to create documents directly in your web browser. While not as robust as Microsoft Word, Google Docs has plenty of features for basic document creation and formatting. One useful option is the ability to insert flow charts into your documents.
Flow charts are visual diagrams that show a process or workflow. They outline a sequence of steps with connecting arrows to illustrate the order and relationship between steps. Flow charts are commonly used for:
- Business processes – e.g. order fulfillment, account signup
- Computer algorithms – e.g. if-then logic, loops
- Organizational structures – e.g. reporting relationships, decision trees
Benefits of Using Google Docs for Flow Charts
There are several advantages to creating flow charts directly inside your Google Docs files:
- Easy collaboration – Since Docs files are cloud-based, multiple people can access and edit the same document. This makes it simple to work together on a flow chart.
- Real-time updates – As team members modify the flow chart, changes are visible to all collaborators in real-time. This helps keep everyone on the same page.
- No special software required – You don’t need any additional diagramming or drawing apps. The built-in drawing tools are enough to make basic flow chart shapes and connectors.
How to Insert a Flow Chart in Google Docs
Inserting a diagram into your Docs file is straightforward. Follow these steps:
- Open the Google Docs document where you want your flow chart to appear
- Click Insert > Drawing in the top menu. This will open a drawing canvas within the document.
- Select the Flow chart icon in the left sidebar. It looks like a small box flow chart diagram.
- This activates the flow chart drawing mode, making available shapes like rectangles, diamonds, and arrows.
- Click and drag your mouse on the canvas to draw flow chart boxes and lines.
- Release the mouse when a shape is the size you want.
- Connect shapes by dragging connector lines between them.
- Customize formatting and visuals using the toolbar above the drawing canvas:
- Change line color, style, and width.
- Fill shapes with color.
- Add text within shapes.
- Resize, rotate, copy or delete diagram elements.
- Click Save and Close when you finish editing the diagram.
- This inserts the finished flow chart into the document at that location.
From there you can continue typing normally before or after the inserted drawing. Now let’s look at some tips for creating clear, effective flow charts.
Tips for Making Flow Charts in Google Docs
Follow these best practices when developing a flow chart in your Docs file:
Keep it simple
The drawing tools in Google Docs are fairly basic, so intricate diagrams with dozens of elements can get cluttered. Try to keep your charts simple and easy to follow. Use just enough detail to convey the process – don’t overcomplicate the diagram.
Use standard flow chart shapes
Stick to recognizable flow chart conventions so the order of steps is visually clear:
- Rectangles – Represent a task or action step
- Diamonds – Indicate a decision point or conditional branch
- Arrows – Illustrate movement from one step to the next
Organize top to bottom or left to right
Maintain a logical flow path by organizing shapes linearly instead of all over. Flow the chart either top-down or left-to-right.
Add text labels
Describe each step or decision point by double-clicking the shape to add a text box inside. Keep labels short but descriptive.
Use color sparingly
Limit use of color to highlight or distinguish certain steps. But don’t go overboard with lots of different colors. Keep the color scheme simple.
Leave room to modify later
Draw shapes a bit larger than required so there is room to add text or adjust size later as needed. Having tightly packed shapes will make edits harder.
Flow Chart Examples
Here are a few Google Docs flow chart examples and templates to give you ideas for your own diagrams.
Customer Service Call Flow Chart
This sample flow chart depicts high-level steps in a customer service call:
Customer Service Call Flow Chart
Software Bug Fixing Process
This diagram shows the standard workflow for diagnosing and fixing software bugs:
Software Bug Fixing Flow Chart
New Employee Onboarding Flow
The flow chart below outlines common steps for getting new hires equipped and productive:
New Employee Onboarding Flow Chart
Try using these as templates – just edit the text and shapes to match your own specific processes.
Advanced Diagramming with Google Drawings
For more complex flow charts, an alternative is to use Google Drawings instead of the basic Google Docs built-in drawing tool.
Google Drawings provides more advanced diagramming features for finer control over shapes, connectors, grid snapping, grouping, layers, etc. Drawings integrate seamlessly with Google Docs allowing you to insert them into documents.
The Google Drawings flow chart tutorial provides an excellent introduction to creating diagrams with this free tool.
So in summary – for simple flow charts, leverage the drawing capabilities right inside Google Docs. But for more intricate processes, use Google Drawings for finer control over diagram elements.