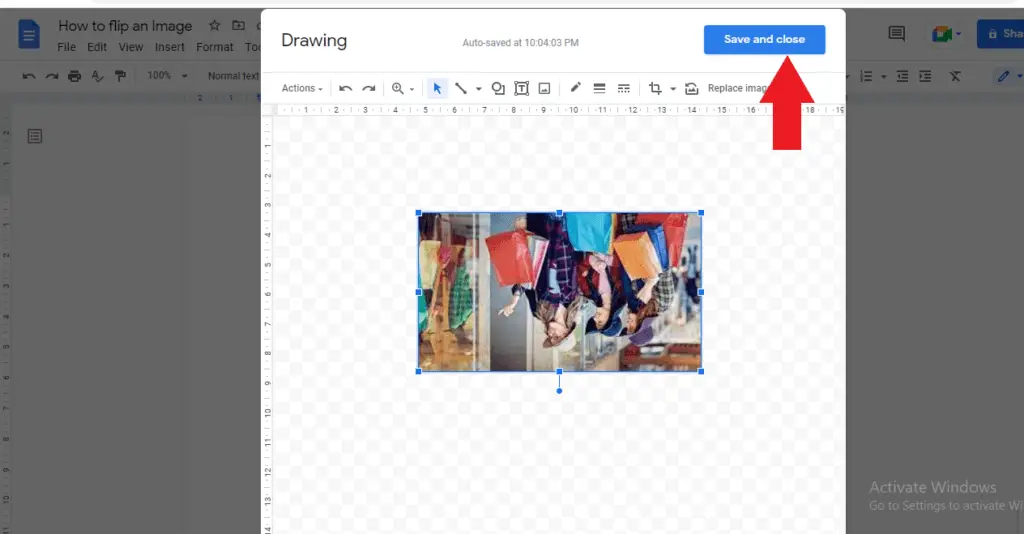Google Docs is a popular word processing software that allows real-time collaboration and convenient document sharing. However, you may sometimes end up with extra spaces between words or lines that affect the look of your document. Removing extra spaces in Google Docs is easy – here are some tips.
Find and Replace Tool
The easiest way to eliminate extra spaces in Google Docs is by using the Find and Replace tool:
- Click Edit > Find and Replace (or use the keyboard shortcut Ctrl+H) to open the Find and Replace sidebar.
- In the Find field, enter two spaces.
- Leave the Replace with field blank. This will remove extra spaces.
- Click Replace All. All instances of two or more spaces will be replaced with a single space.
Pro Tip: Enable the Match case option if you only want to remove two capitalized spaces.
Remove Double Spaces at the End of Lines
Extra spaces often sneak in at the end of lines. To strip them out:
- Click Edit > Find and Replace (Ctrl+H).
- Enter
^pin the Find field. This targets paragraph breaks. - Enter
^pin the Replace field as well. - Click More options and check Regular expression.
- Enable Match case.
- Click Replace all. This will trim any extra spaces at the end of each line.
Adjust Line Spacing
Adding extra line spacing can also create excess white space:
- Highlight the text you want to adjust.
- Click Format > Line spacing.
- Select Single to remove extra spacing between lines.
Tip: Set your default line spacing to single under Format > Paragraph spacing to prevent issues when typing.
Remove Spaces Between Paragraphs
If you have blank lines or spaces separating your paragraphs:
- Click Edit > Find and Replace.
- Enter
^p^pin Find to target two paragraph breaks. - Leave Replace with blank.
- Enable the Regular expression option.
- Click Replace all to delete spaces between paragraphs.
Adjust Paragraph Spacing
Like line spacing, paragraph spacing can also add more white space than needed:
- Highlight the target text.
- Click Format > Paragraph spacing.
- Choose No spacing between paragraphs.
Pro Tip: Set your default paragraph spacing to zero to avoid extra white space when writing.
Trim Spaces with Text Functions
You can use text functions to trim or remove spaces:
- Click Insert > Building blocks > Text.
- Choose Trim to trim leading and trailing spaces.
- Or pick Remove spaces to delete all spaces.
- Highlight the target text and insert the function.
Warning: Be careful when removing all spaces, as this can run words together.
Manually Delete Spaces
For minor spacing issues, manually deleting spaces is quickest:
- Click to place your cursor before or after the unwanted space.
- Press Delete to remove the excess space.
- Repeat for any other extra spaces.
Tip: Use the arrow keys to navigate between spaces for quicker editing.
Customize Auto-correction Settings
Finally, have Google Docs fix spaces for you automatically:
- Click Tools > Preferences.
- Click Auto-correction options.
- Start a new line with
^^to insert a paragraph break. - Check Automatically eliminate extra spaces between words.
- Click OK to save settings.
Now Google Docs will limit spacing to a single space as you type. Enable other options like replacing straight quotes with smart quotes for more auto-corrections.