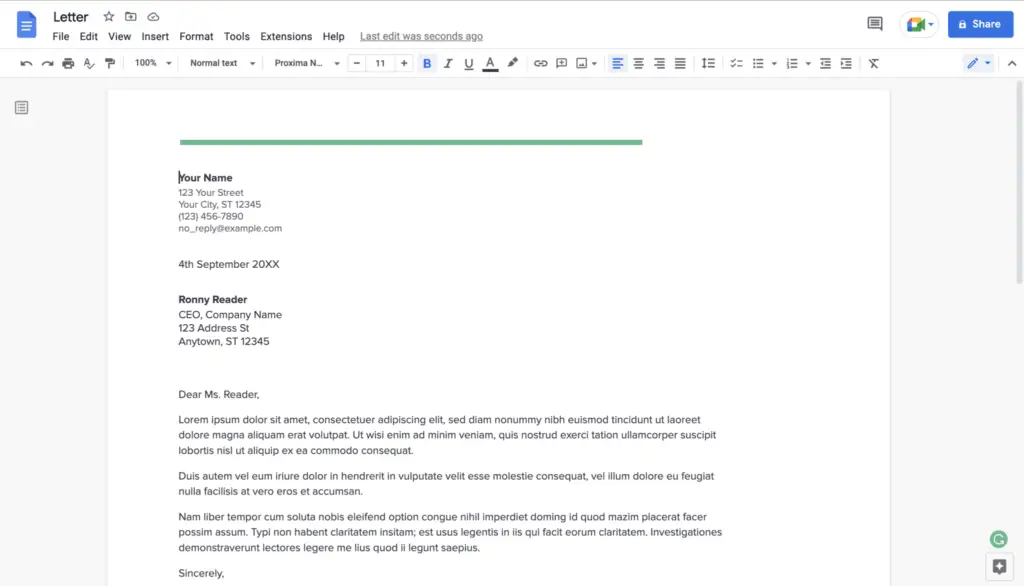Google Docs is a hugely popular word processing web application used by millions. Its clean, minimal interface is great for distraction-free writing. However, the bright white background can cause eye strain during long writing sessions. Thankfully, there are a few easy ways to activate dark mode in Google Docs to give your eyes a break!
In this simple guide, I’ll walk you through the methods to make Google Docs dark on desktop and mobile:
- Using Chrome extensions
- Enabling system-wide dark theme
- Customizing Docs color theme
So let’s get started!
Using Google Docs Dark Mode Browser Extensions
One of the quickest ways to enable dark mode on the web version of Google Docs is by installing a dark mode Chrome extension.
Here are the steps:
- Open the Chrome Web Store and search for “Google Docs Dark Mode”. There are a few good options to pick from.
- Choose an extension with good reviews and detailed description of features. The one I recommend is simply called “Google Docs Dark Mode”.
- Click “Add to Chrome”. Confirm adding the extension when prompted.
- Once installed, the extension icon will appear near the Chrome address bar. Click it to turn the dark theme on.
- Now open docs.google.com and create or open an existing document. You should see Docs load with a beautiful dark theme!
The advantage of using an extension is that it takes just a few seconds to enable dark mode this way. The downside is that it only works on the Chrome browser, not other browsers or Docs mobile apps.
If you use Google Docs regularly for writing or note-taking, I highly recommend getting a good dark mode extension like this. It can reduce eye fatigue and lets you focus better on creating content!
System-Wide Dark Mode Settings
Instead of using browser extensions, you can also activate dark mode for Google Docs by enabling system-wide dark theme options on your device.
Here’s how to do it on different operating systems:
Windows 10 and 11
Windows has a built-in dark theme option that automatically propagates to Docs and other applications.
To enable it:
- Open Windows Settings > Personalization > Colors
- Choose the “Dark” option under Choose your default Windows mode
- Click Apply to enable Windows dark theme
- Now open docs.google.com and you will see it load in dark mode!
MacOS
Just like Windows, MacOS also has a global dark mode setting:
- Go to System Preferences > General
- Select the “Dark” option next to Appearance
- Now launch Google Docs app or docs.google.com and it will open with dark theme
iOS
For iPhone and iPad devices:
- Open the Settings app
- Tap Display & Brightness
- Select the “Dark” option next to Appearance
- You can also set a schedule for when dark mode automatically turns on/off
- Launch Google Docs app and it will now be in dark theme
Android
On Android phones and tablets:
- Open Settings > Display
- Scroll down to Dark theme option
- Turn on the Enable dark theme toggle switch
- Open Google Docs app which will now use dark color scheme
The advantage of using system dark mode is convenience – it automatically propagates across all apps and websites like Docs. The only catch is that any web links you open from Docs will launch in light mode which can negate some of the eye strain benefits. But otherwise, this is a simple way to make Docs dark!
Customizing Google Docs Theme
While not a true “dark mode”, you can also customize the Google Docs theme to make it partially darker for a more comfortable experience:
- Open a document and click File > Theme
- This opens theme customization options
- Click the color dropdown next to “Background color”
- Choose a slightly darker shade of gray rather than stark white
- Similarly pick a darker color for “Page color” which controls text background
- You can also change the font face and size if needed
- Hit Apply to save the changes
This allows you to fine tune Docs to be darker/easier on the eyes without needing full black backgrounds. Play around with different color combinations and fonts to find a theme that works for you!
While not as complete as true dark mode, theme customization gives you some helpful options to reduce eye strain.
Conclusion
I hope this guide covered the main methods for activating dark mode in the web and mobile versions of Google Docs! Here’s a quick recap:
- Use Google Docs Chrome extensions to instantly enable dark theme with one click
- Turn on system-wide dark mode in Windows, Mac, Android or iOS settings
- Customize the Docs theme with manual color and font adjustments
The most convenient option is using OS-level dark mode settings that automatically propagate across all apps. But Chrome extensions offer the deepest dark mode experience tailored specifically for Google Docs.
Give these tips a try during your next long writing, research or document editing session! Dark mode can make a big difference in eye comfort and concentration when you spend hours staring at bright screens.
Let me know in the comments if you have any other creative ideas for customizing Google Docs themes to reduce eye strain!