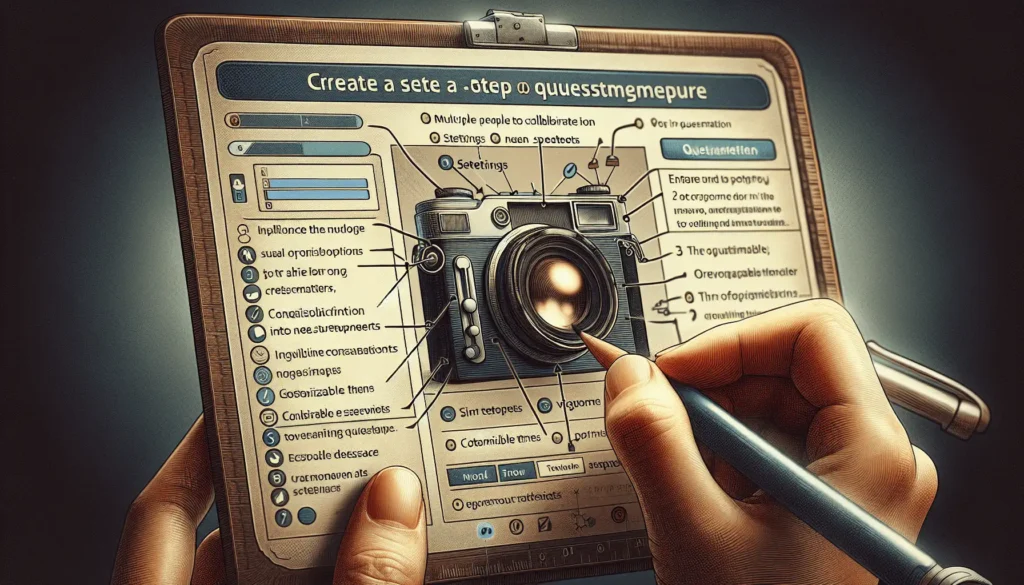Having properly sized headers in your Google Docs documents is important for readability and visual appeal. Oversized headers can make your text look unbalanced and amateurish. Fortunately, adjusting header sizes in Google Docs is easy. Here are some tips for reducing header sizes for a sleek, professional look.
Use the Default Header Styles
Google Docs comes with preset header styles from H1 to H6 that decrease in size sequentially. Using these default header styles creates visual hierarchy and organization.
- H1 is reserved for the title/main heading
- H2 headings for major sections
- H3 headings for subsections
- H4-H6 for deeper levels of subsections
Sticking to this logical structure helps control relative header sizes, promoting clarity. Headings only 1-2 sizes apart is ideal.
Adjust Top Margins
Increasing the top margin equally reduces the vertical space for headers.
To adjust:
- Click File > Page setup
- Under Margins, click Custom
- Increase the Top margin size
This gives headers less room, forcing a smaller size.
Use the Ruler
The ruler tool lets you manually control header size by dragging.
To access:
- Ensure ruler is visible from View > Show ruler
- Click inside the header
- Drag the double arrow icon on the ruler up to reduce header size
Reset Individual Headers
To reset specific oversized headers without affecting others:
- Select the header text
- Click the header style icon under Paragraph styles (e.g. Normal text, Heading 1)
Set a Default Header Size
To prevent inconsistent headers on new docs:
- Create a template with desired header sizes
- Click File > Save as template
- Check Make this the default template
Customize the Normal Text Style
Adjusting the normal text size affects scaling of headers.
To edit:
- Click the Paragraph styles icon
- Next to Normal text, click the edit pencil
- Adjust Font size
Use Markdown Headers
In the Preferences menu, enable Automatically detect Markdown. This allows Markdown formatting like:
# Heading 1
## Heading 2
### Heading 3Headings will resize automatically based on the number of # symbols used.
Conclusion
Adjusting header sizes in Google Docs is simple with styles, rulers, margins, templates, and Markdown. A balanced visual hierarchy makes documents look clean and professional. Heading sizes should suit the surrounding body text.