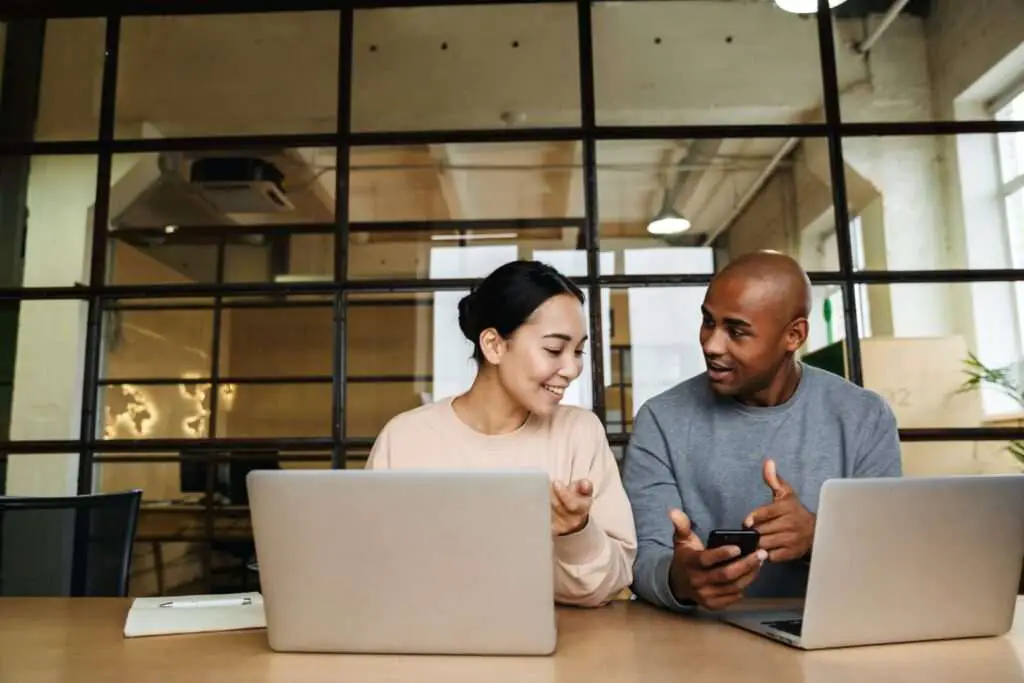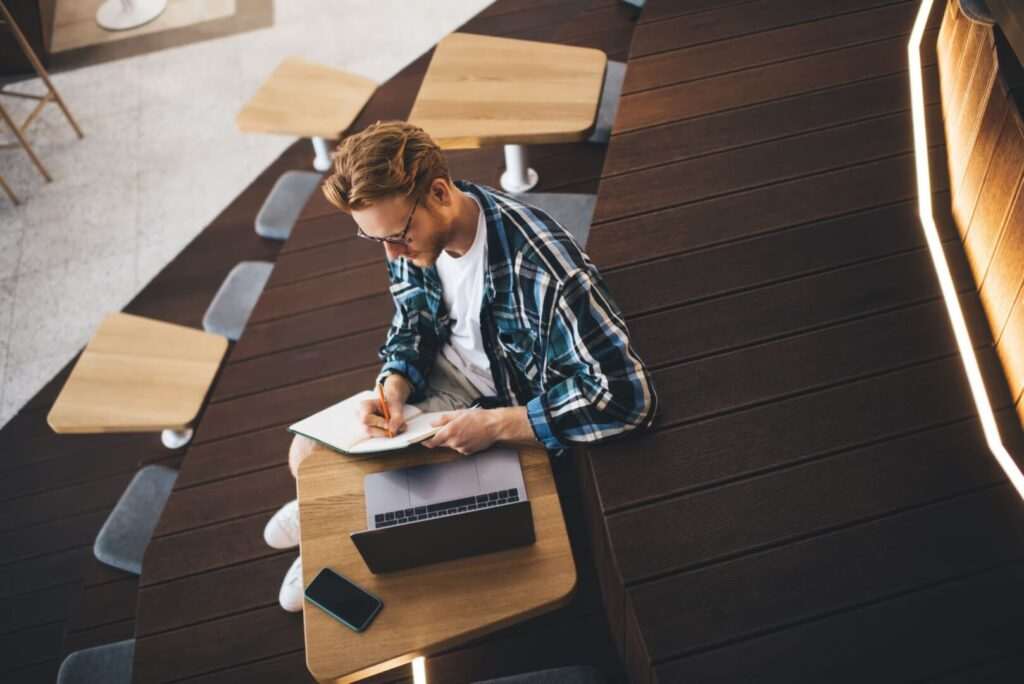Google Docs is a popular word processing application that allows for real-time collaboration and convenient access to documents from any device. While it contains many powerful editing and formatting features, one that is noticeably absent is the ability to number lines within a document.
Line numbers can be very useful for referencing specific parts of a document, especially in technical, legal, or academic writing. They make it easy for readers to locate quoted passages or find details that are cited from a long report or manuscript.
Fortunately, there are a few different methods you can use to simulate line numbers in Google Docs, even though the feature doesn’t yet exist natively.
Use the Line Numbers Chrome Extension
One of the easiest ways to add line numbers in Google Docs is by using a Chrome extension called Line Numbers for Google Docs.
To set it up:
- Install the Line Numbers extension from the Chrome Web Store
- When editing a document in Google Docs, click the Line Numbers icon in the toolbar
- Choose options like font size, line spacing, etc.
- Click “Apply” to number the lines
The major benefit of this method is that the line numbers will show up when printing the document or exporting it to Word or PDF formats.
One downside is that the extension only works when using Google Docs on a desktop browser, not the mobile app.
Use Numbered Lists
Google Docs does have the native ability to apply numbered lists to paragraphs. While this won’t give you true line numbers, it can serve as makeshift numbering in a pinch.
To add a numbered list:
- Highlight the section of text you want to number
- Click the Numbered list button on the formatting toolbar (looks like a numbered list icon)
- Hit Enter after each line to number the next line
The numbering will restart based on your list formatting settings, so you may need to apply multiple lists to cover a lengthy section of text.
While not a perfect solution, numbered lists work well enough for short sections that need basic line referencing.
Install the Table of Contents Add-On
Another option is to utilize an add-on called Table of Contents, which can auto-generate numbered headings and subheadings.
Here is how to set it up:
- Click Add-ons > Get add-ons in the Docs toolbar
- Search for and install the Table of Contents add-on
- With your document open, select Add-ons > Table of Contents > Number Headings
- Apply heading styles like Heading 1, Heading 2, etc to your text
This will number all lines with designated header formatting applied. It introduces more structure to your document for referencing purposes.
The major limitation is that it only numbers lines with specific header styles, not all lines. But it does provide helpful line numbering where you need it.
Use Google Docs on iOS or Android
Google Docs for mobile platforms actually contains a native line numbering option not available on the web.
To access it:
- Open the Google Docs app on your iPhone, iPad, or Android device
- Tap the 3-dot menu when viewing the document
- Choose Line Numbers
- Turn on line numbers and select formatting options
It functions similar to the Chrome extension above, minus the ability to restart numbering for different sections. But if you primarily work on mobile, then this is the easiest built-in line numbering choice.
Export the Document to Microsoft Word
Since line numbering is a standard feature in Word, another workaround is to export your finished Google Docs document to the Word format.
Here is how to add line numbers in Word:
- In Google Docs, click File > Download > Microsoft Word (.docx)
- Open the downloaded Word document
- Navigate to Layout > Line Numbers
- Choose line numbering options and click OK
From there you can edit, print, or share the Word file with visible line numbers. Just be aware that any further changes will need to be made in Word, not Google Docs.
Use the =Row() Formula (Spreadsheets Only)
If you are numbering lines in a Google Sheet instead of Doc, then a formula can handle the task:
- Select the column where you want line numbers to appear
- Click the first cell and enter: =ROW()
- Hit Enter and copy the formula down to add sequential numbering
Obviously this only works for Google Sheets, not Docs. But =ROW() is handy for numbering rows in spreadsheets if needed.
Request the Feature
Since native line numbering is a commonly requested feature, the best way to actually make it a reality in Google Docs is by requesting it directly from Google.
You can submit feature requests here:
The more users that request official line number support, the more likely Google is to implement it. Until then, the workarounds listed above can serve as decent line numbering substitutes.
Summary
Here are some key takeaways:
- Google Docs doesn’t natively support line numbers, but has workarounds
- The Line Numbers Chrome extension provides the closest experience
- Numbered lists can serve for basic line referencing
- The Table of Contents add-on will number header lines
- Mobile apps do include a line number toggle
- Exporting to Word provides full line number formatting
- Submitting feedback to Google can help get the feature added
Hopefully with these tips you can introduce some form of line numbering to your Docs. And hopefully someday Google Docs will have first-class line numbering capabilities built-in.