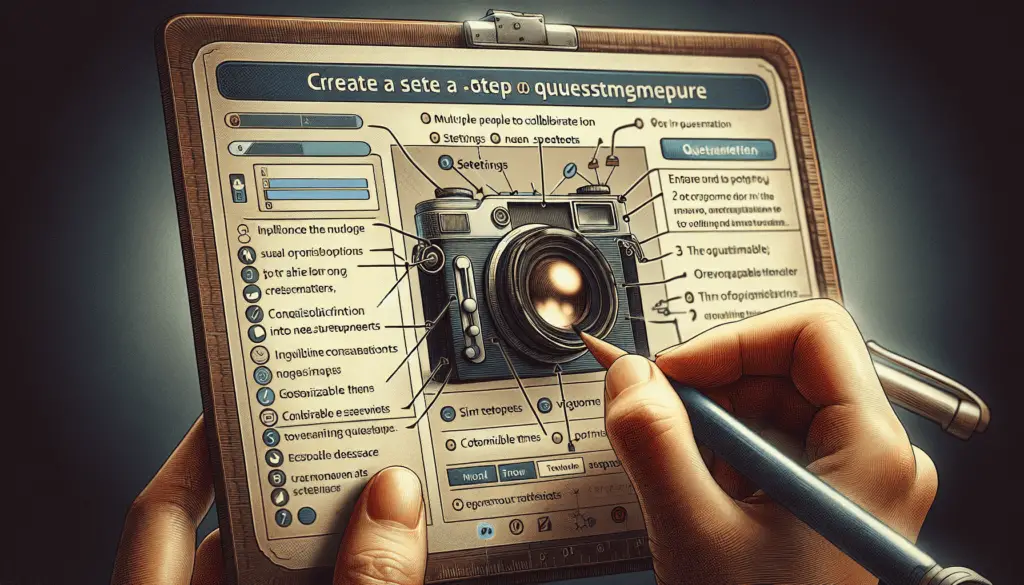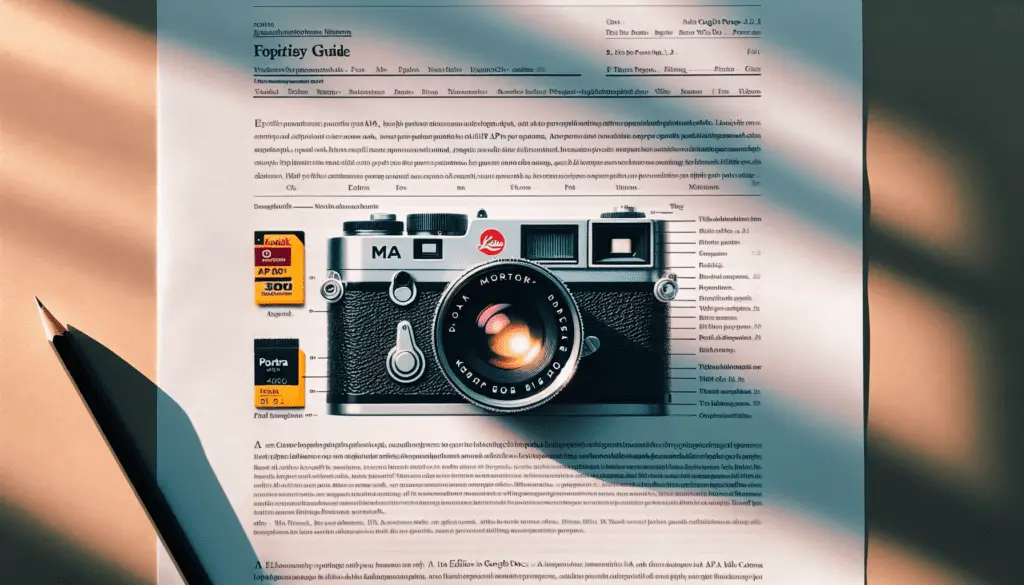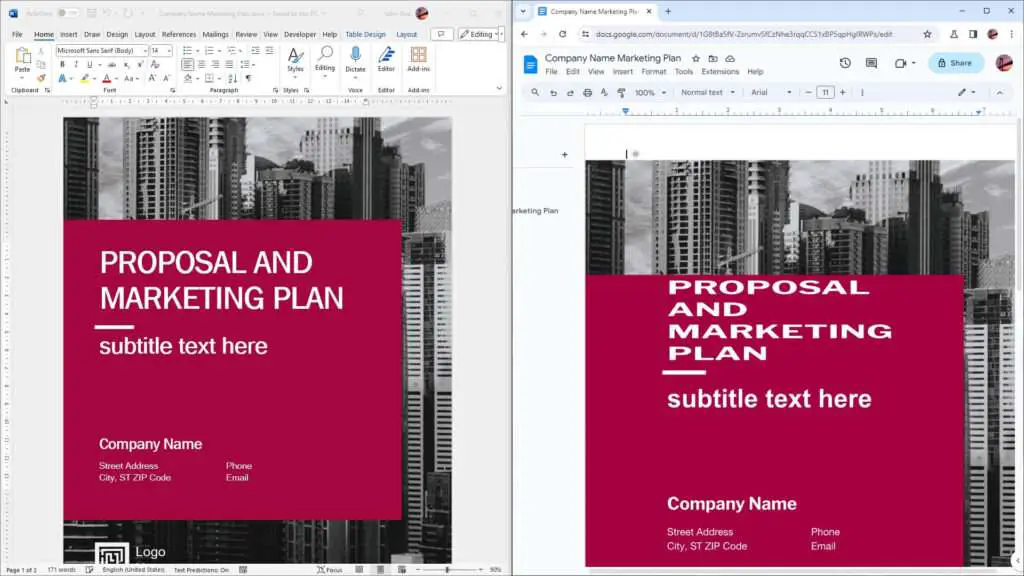Google Docs is a popular free tool that allows users to create professional-looking documents, spreadsheets, presentations, and more online. One useful feature of Google Docs is the ability to easily create questionnaires and surveys to collect information.
In this blog post, we’ll walk through the step-by-step process to create an effective questionnaire using Google Docs.
Benefits of Using Google Docs for Questionnaires
There are several key reasons why Google Docs is an excellent platform for making questionnaires:
- It’s free – You don’t need to pay for any special software or subscriptions to create surveys on Google Docs. All you need is a Google account.
- Collaboration features – Multiple people can edit the questionnaire at the same time, allowing teams to work together.
- Organized responses – As responses come in, they are neatly organized into spreadsheets for easy analysis.
- Customizable themes – Apply color schemes, fonts, and logos to match your brand.
- Accessible anywhere – Build, edit, share, and view your questionnaire from any device with an internet connection.
Step-by-Step Guide to Making a Questionnaire
Follow these simple steps to create your questionnaire in Google Docs:
1. Open Google Forms
- Go to Google Forms and select “Blank” to start a new form.
2. Name the Form
- Give your questionnaire a title at the top. For example, “Customer Satisfaction Survey.”
3. Write the First Question
- Click on “Untitled Question” to write your first question.
- Make sure questions are clear and specific.
4. Choose the Question Type
- Open the drop-down menu on the right to select the response type.
- Types include: short answer, paragraph, multiple choice, checkboxes, dropdown, linear scale, etc.
5. Customize Settings for Each Question
- Mark questions as required or optional.
- Shuffle multiple choice options.
- Set text validation rules on responses.
6. Add Additional Questions
- Use the plus icon to add more questions below.
- Organize related questions into sections.
7. Set a Theme and Branding
- Click on the paintbrush icon to customize colors, fonts, images.
- Add a logo and header image.
8. Review and Send
- Double check spelling, logic, branding.
- Click “Send” to distribute publicly or to specific people.
Tips for Creating Effective Questionnaires
Here are some best practices when designing questionnaires on Google Docs:
- Start with an introduction explaining the purpose and setting expectations for time to complete.
- Vary question types like multiple choice, scales, and open-ended.
- Group related questions into logical sections and categories.
- Limit to key questions and avoid making it too long.
- Make completion optional whenever possible.
- Thank participants at the end for their time and feedback.
Analyzing Responses in Google Forms
As responses come in, Google Forms organizes the data into charts and graphs in real time.
Some ways to view and understand the questionnaire results:
- Summary of responses – See an overview of collected responses.
- Individual responses – Check each person’s submission.
- Charts – Pie, bar, column charts represent results visually.
- Export to Excel – Open response data in spreadsheet format.
Conclusion
Creating online questionnaires is quick and convenient with Google Docs. The platform allows you to easily customize questions, branding, logic, and settings. As an added benefit, responses are gathered into organized spreadsheets for effortless analysis.
We covered the step-by-step process to build a questionnaire in Google Forms as well as tips to make it effective. With this guide, you have the knowledge to create professional surveys that provide valuable insights.