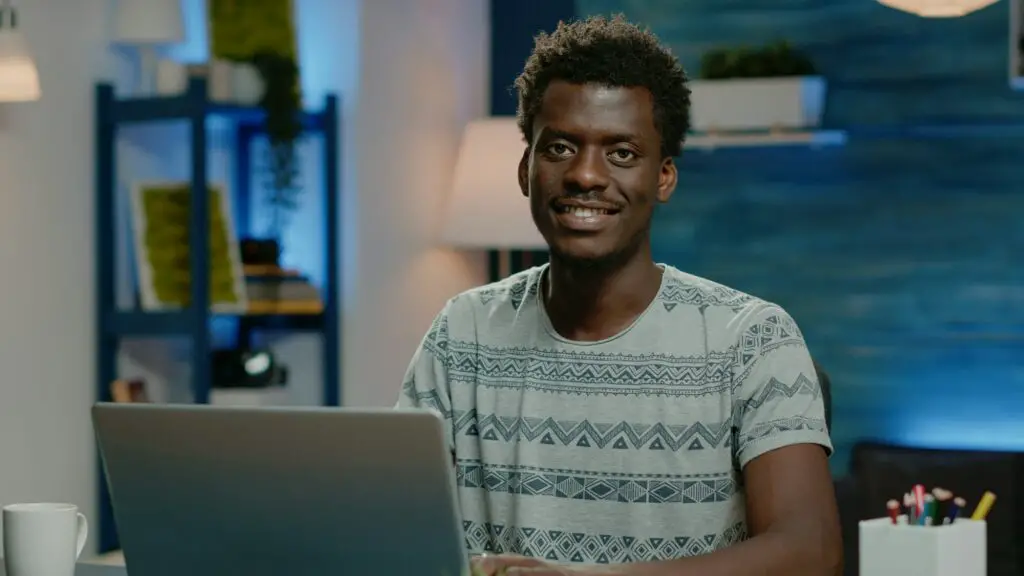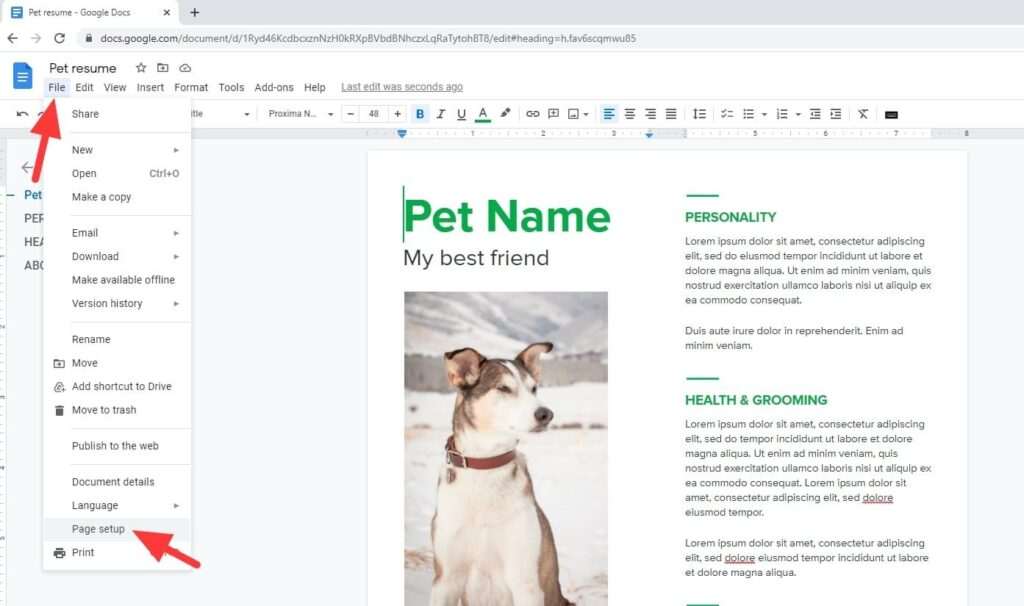Google Sheets and Google Docs are two incredibly useful apps for working with data and documents online. Often, you may want to combine data from Sheets into a Docs file to create reports, proposals, articles, and more.
Inserting a Google Sheet into Docs allows you to seamlessly integrate dynamic data into your documents. There are a few methods for doing this, with the option to link the data or embed it.
Link Google Sheets Data in Google Docs
The best way to integrate Sheets data into Docs is to link it. This maintains a live connection between the two files, updating the Docs table automatically when the source Sheets data changes.
Here is how to link data from Google Sheets into Google Docs:
Step 1: Copy Data from Sheets
- Open the Google Sheets file containing the data you want to insert.
- Select the cell range to copy.
- Click Edit > Copy (or Ctrl/Cmd + C). This copies the data.
Step 2: Paste Data into Docs
- Open the Google Docs file you want to insert the table into.
- Click where you want the table to be inserted.
- Click Edit > Paste (or Ctrl/Cmd + V).
- In the window that appears, select Link to spreadsheet and click Paste.
The selected data range now appears in the Docs file as a linked table, indicated by a chain link icon.
When the original dataset is updated in Google Sheets, just click the Update button in Docs to refresh the linked data.
Embed Google Sheets into Google Docs
Alternatively, you can embed a Google Sheets table into Google Docs without linking the data. This inserts it as a static copy.
Here is how to embed Sheets data in Docs:
- In Google Sheets, select the data to embed and copy it.
- In Google Docs, paste the data.
- In the window that appears, choose the Paste unlinked option.
- The table is inserted as a one-time copy without any dynamic link.
While this method doesn’t allow updating the table dynamically, the benefit is that anyone can view the embedded data regardless of their Sheets access permissions.
Insert a Google Sheets Chart into Google Docs
Rather than insert a full spreadsheet, you may want to embed an auto-updating Sheets chart into your Docs file.
Here is how to insert a linked Google Sheets chart into Docs:
- In Google Sheets, create the chart you want to embed using Insert > Chart.
- Open the Google Docs document and click Insert > Chart > From Sheets.
- Select the Google Sheet with your chart and click Select.
- Choose the chart and click Import.
The chart is now embedded in the Docs file, linked dynamically to the Sheets spreadsheet. Whenever the source data changes, just click Update in Docs to refresh the chart.
Format, Customize, and Update Embedded Tables
Once inserted into Docs, embedded or linked Sheets tables can be freely moved and formatted like any other table:
- Resize the table by clicking and dragging the handles on the edges and corners.
- Add borders by selecting the table, clicking the border icon, and customizing the weight and color.
- Change text formatting by selecting table text and customizing the fonts, colors, sizes etc.
- Reorganize columns and rows by dragging them to the desired position.
To update a linked table or chart in Google Docs that is connected to data in Google Sheets, simply click the Update button. This refreshes the embedded data to match the latest from Sheets.
If you want to edit data from within the table in Docs, double click a cell and type. However, this doesn’t change the original dataset in Sheets.
Google Docs and Google Sheets Integration Tips
Here are some useful tips for working with linked Sheets and Docs:
- Check permissions if links don’t seem to update correctly for collaborators. Everyone needs access to both the Sheets and Docs files.
- Watch the cell count if inserting full sheets. Docs tables currently only support up to 400 linked cells.
- Add multiple different links in a single table cell using the right-click menu.
- Consolidate data from multiple Sheets files using IMPORTRANGE in your linked source sheet.
- Use the add-on Zapier to automatically insert rows from Sheets into Docs.
- Utilize the Sheets API for advanced automation and integrations between Sheets and Docs.
Summary
By linking or embedding data between Google Sheets and Google Docs, you can create powerful combined documents that integrate tables, charts, metrics, and other data pulled from spreadsheets.
Carefully manage permissions, linking options, and formatting to ensure seamless integration between these versatile Workspace apps.
The ability to effortlessly synchronize data between Sheets and Docs unlocks all sorts of helpful use cases, from reporting and proposals to content calendars and project plans.