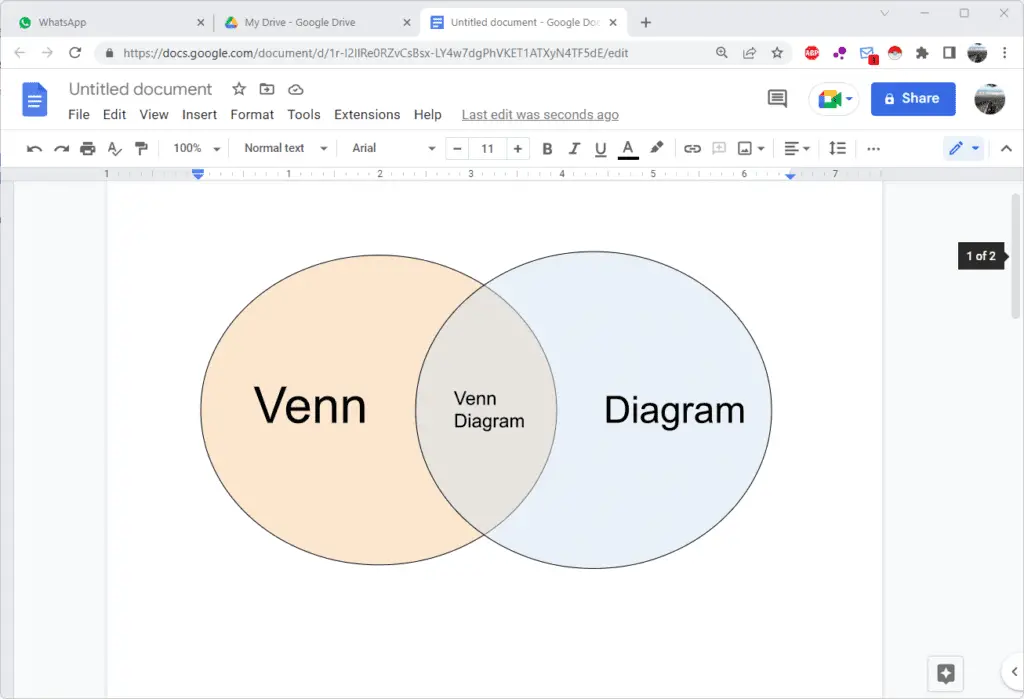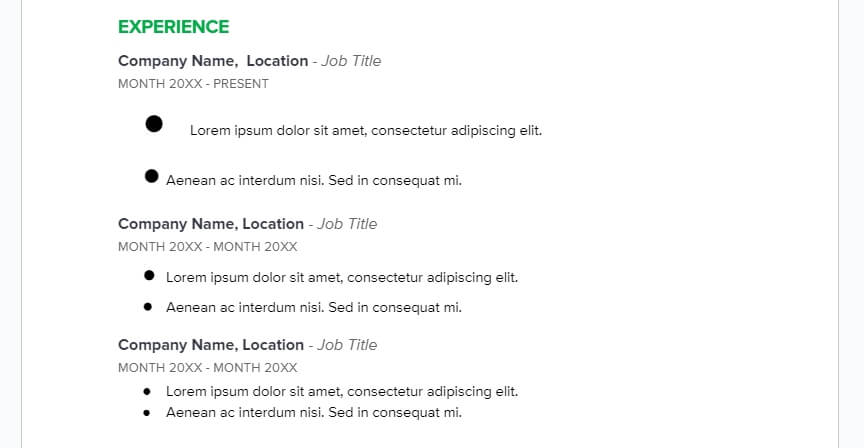Google Docs allows you to easily undo and redo actions while editing documents. The redo feature reverses your last undo action. This is very useful if you accidentally undo something and need to redo it.
When to Use Redo
Here are some examples of when you may want to use the redo command in Google Docs:
- You accidentally deleted text and then undid the delete, but realize you did want to delete that text. Redo will delete it again.
- You undid a formatting change like making text bold, but realize you actually did want that text bolded. Redo will reapply the bold formatting.
- You undid an edit like adding a paragraph, but then realize you did want to keep that paragraph. Redo will restore the paragraph.
Basically any time you undo an action but then realize you wanted to keep the change, use redo to reverse your last undo.
How to Redo in Google Docs
There are a few easy ways to redo the last action you undid in Google Docs:
1. Click the Redo Button
- At the top of the document, click the Redo arrow next to the Undo button.
Redo button in Google Docs toolbar
- Click Redo multiple times to keep redoing actions you had undone.
2. Keyboard Shortcut
- Ctrl + Y (Windows) or ⌘ + Shift + Z (Mac)
- This keyboard shortcut will instantly redo your last undo action.
3. Go to Edit Menu
- Click Edit in the Google Docs menu.
- Select Redo from the dropdown menu.
Redo in edit menu Google Docs
- This will also redo your last undo action.
Redo Multiple Actions
Google Docs allows you to undo and redo multiple actions, not just the most recent one.
- Click the Redo arrow multiple times to keep redoing undone actions sequentially.
- Go back as far as you want until you have redone the actions you intended.
Undo Redo
You can go back and forth undoing and redoing actions.
- Use Undo and Redo interchangeably to undo and redo actions as needed.
- You are not limited to just undoing the most recent action.
Redo Shortcuts
Here is a quick summary of the shortcuts covered to redo in Google Docs:
- Redo Button: Click the Redo arrow at the top
- Ctrl + Y (Windows): Redo shortcut on Windows
- ⌘ + Shift + Z (Mac): Redo shortcut on Mac
- Edit > Redo: Redo through the Edit dropdown menu
Use these shortcuts to quickly redo changes you have undone.
Redo vs Version History
The redo command is different than reverting to a previous version from the version history.
- Redo reverses your last undo action.
- Version history allows you to revert the document to an older previously saved version.
So redo undoes your last undo, while version history goes back to an older version of the document before recent changes.
Why Redo is Useful
The ability to quickly undo and redo changes makes editing documents much easier. Here are some of the benefits of using redo:
- Easily reverse accidental undos
- Quickly revert formatting changes you decide you want to keep
- Restore deleted content you actually wanted to keep
- Go back and forth on changes while editing
- Experiment with changes more easily knowing you can undo/redo
Without redo, you would have to manually make changes again. Redo saves you time and effort while editing.
Tips for Using Redo
Here are some tips to use redo most effectively in Google Docs:
- Use keyboard shortcuts for faster redo and undo actions
- Redo multiple times to go back sequentially through undone actions
- Click Undo first to be able to use Redo
- Use Redo soon after Undo to avoid forgetting what was changed
- Experiment more freely with changes since you can undo/redo
Redo on Mobile
You can also undo and redo actions when editing Google Docs on mobile:
- Android & iOS app: Tap the undo or redo arrow icons at the top
- G Suite mobile web: Tap Menu > Undo or Redo
- Chrome browser: Tap the 3-dot menu > Undo or Redo
So the ability to undo and redo is available across all platforms when editing Google Docs.
Limits of Redo
While redo is very useful, there are some limits:
- You can only redo actions done in the current editing session. If you close and reopen the document, your redo history is cleared.
- Some actions like sharing document settings cannot be undone/redone. Only edits to the document contents itself can be undone/redone.
- If there have been new edits after you undo an action, you may not be able to redo.
So redo works best for quick reversals of edits in the current editing session.
Conclusion
The redo command in Google Docs enables you to easily reverse accidental undos or go back on changes you later decide you want to keep. Mastering undo and redo makes editing documents much faster and easier. Use the handy keyboard shortcuts for even quicker access to these useful functions while editing.