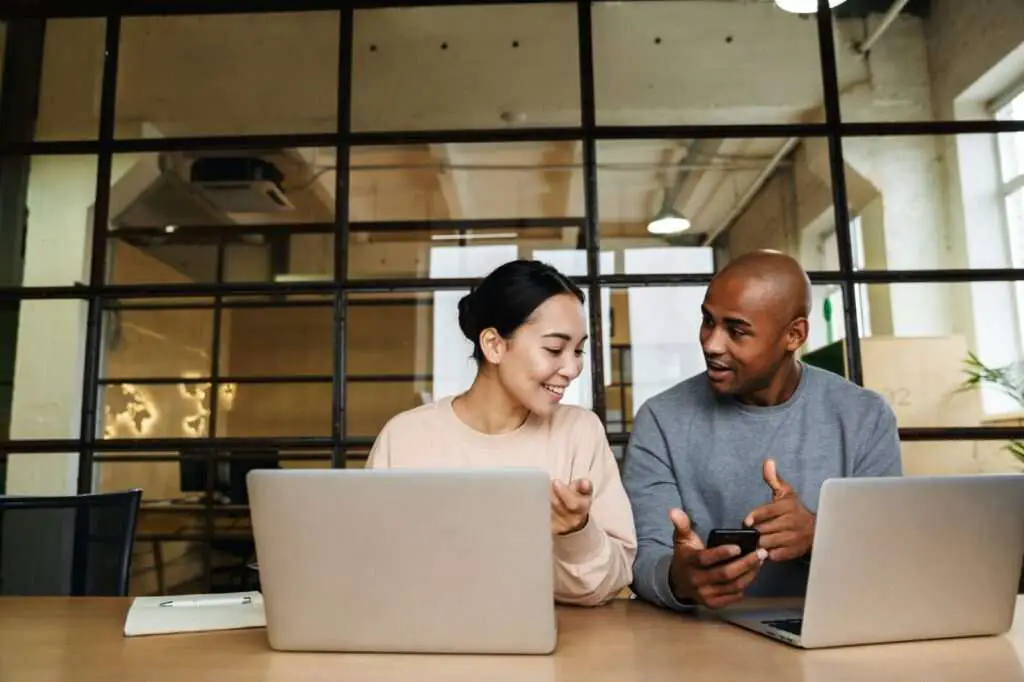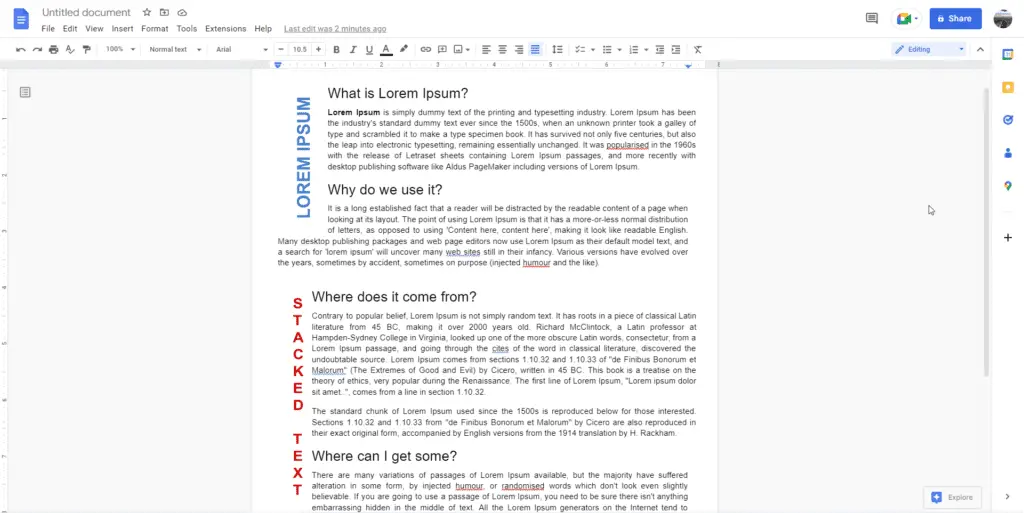Organizing information in a logical order is key to creating professional and polished documents. One easy way to organize lists and tables in Google Docs is by alphabetizing.
Alphabetizing arranges items in alphabetical order from A to Z. This order allows readers to quickly find items in a list and gives the document a clean, structured appearance.
While Google Docs doesn’t have a built-in feature to alphabetize lists, there are two easy methods you can use:
- The Sorted Paragraphs Add-On
- Copying your list to Google Sheets
Why Alphabetize a List?
Alphabetizing any list in Google Docs provides the following benefits:
- Easy lookup: Readers can scan the list and quickly find what they need in alphabetical order.
- Structured appearance: The organized look enhances readability and professionalism.
- Collaboration: Multiple editors can add items without worrying about order.
- Analysis: Sorted data is easier to analyze for trends.
You can alphabetize a list of names, categories, glossary terms, references, and more. Some common examples include:
- Guest lists for events
- Bibliographies
- Table of contents
- Inventory records
- Profile directories
- Parameters in API documentation
- Tags in a website IA
The Sorted Paragraphs add-on works great for simple lists. For more complex data, copy your list to Google Sheets to leverage more robust sorting functionality.
Method 1: Use the Sorted Paragraphs Add-On
The Sorted Paragraphs add-on for Google Docs allows you to quickly alphabetize any list or table with just a few clicks:
Step 1: Install the add-on
- Open your Google Doc.
- Select Add-ons > Get add-ons in the toolbar.
- Search for “Sorted Paragraphs” and click + Free to install it.
Step 2: Alphabetize your list
- Highlight the entire list or table you want to alphabetize.
- In the toolbar, select Add-ons > Sorted Paragraphs > Sort A-Z.
- The list will now be arranged alphabetically!
That’s it! This add-on works on mobile devices as well.
The only limitation is it will alphabetize line-by-line, so each paragraph needs to be a separate line. You can hold the Shift + Enter keys while typing to easily create multi-line paragraphs.
Method 2: Use Google Sheets
For more advanced data manipulation, you can copy your list into Google Sheets rather than using the add-on.
Google Sheets provides additional sorting functionality like sorting by multiple columns, filtering views, and more:
Step 1: Copy the list from Google Docs
- Highlight the entire list in your Google Doc.
- Right click and choose Copy.
Step 2. Paste into Google Sheets
- Open a new Google Sheet or navigate to an existing one.
- Select cell A1.
- Right click and choose Paste values only.
- This will paste the text while removing Docs formatting.
Step 3. Sort the list alphabetically
- Click on column A to select the entire column.
- Select Data > Sort sheet by column A, A → Z.
- The list is now alphabetized based on column A!
Step 4. Copy and paste back into Google Docs
- Highlight the sorted list in Google Sheets.
- Press Ctrl + C to copy it.
- Go back to your original Google Doc.
- Press Ctrl + V to paste the alphabetized list.
And you’re done! This method allows you to leverage Sheets for additional sorting functionality if needed.
Tips for Alphabetizing Lists in Google Docs
Follow these tips when alphabetizing lists in Google Docs for best results:
- Break into lines: Separate each item onto its own line before alphabetizing. The add-on will sort line by line.
- Remove formatting: Use the “Paste values only” option when pasting to Sheets, to remove formatting.
- Define range: Highlight the exact range to alphabetize before sorting, to avoid disorganizing parts of the document.
- Check for updates: Ensure you have the latest versions of Google Docs and the add-on for maximum compatibility.
- Sort columns individually: For tables, selectively sort one column at a time by clicking the column letter in Sheets.
Conclusion
Alphabetizing lists is a simple task that makes documents easier to scan and enhances readability.
The Sorted Paragraphs add-on allows you to quickly organize lists in Google Docs with just a few clicks. For more advanced data manipulation, copy your list into Google Sheets to leverage its powerful sorting functionality.
Applying these alphabetization tips will save you time organizing tables and lists while improving your Docs!