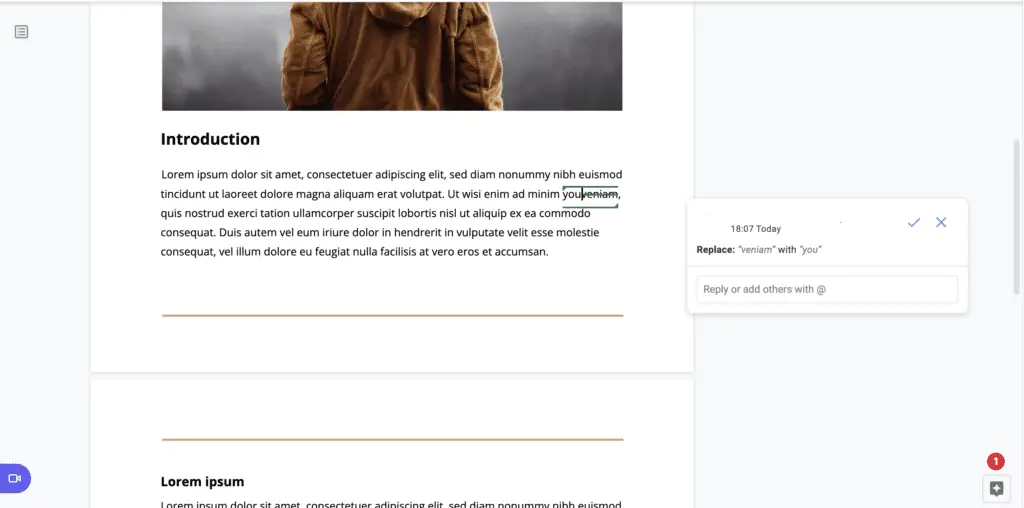Google Docs is a popular word processing software that allows real-time collaboration between users. One of its most useful features is the ability to quickly translate documents into over 100 languages. This can help break down language barriers and make content accessible to wider audiences globally.
Translating a document in Google Docs is easy and only takes a few steps. Here is a step-by-step guide on how to utilize this feature effectively.
Prerequisites
- Have the document you want to translate open in Google Docs. This can either be an existing document or a new one.
- Ensure you are using the desktop version of Google Docs. The translation feature is currently not available on the mobile app.
- Check that you are connected to the internet. The translation uses Google’s servers, so an internet connection is required.
Step 1: Enable the Translate Document Feature
- Click on the “Tools” drop-down menu at the top toolbar.
- Select the “Translate document” option.
Enable translate document
- A pop-up will appear asking you to enable the translation feature. Click on “Enable” and accept the terms of service.
Step 2: Select the Target Language
- After enabling, a window will pop up allowing you to choose the target language.
- Select the language you want to translate the document into from the drop-down menu.
- Over 100 languages are supported, so pick the most appropriate one.
Choose language
Step 3: Name the Translated Document
- Enter a name for the translated document in the given field.
- By default, Google Docs appends “(translated)” to the original document name.
- But you can modify this to anything relevant.
Step 4: Click on “Translate”
- Finally, click on the blue “Translate” button at the bottom.
- This will initiate the translation process.
Click translate
- The translated document will now open in a new tab alongside the original.
Step 5: Review and Edit the Translation
- Go through the translated document carefully and review the accuracy.
- Since machine translation is not 100% perfect, there may be mistakes.
- Edit any inaccuracies in the translation manually to polish it.
Additional Tips
- Use the outline feature in Google Docs to easily navigate lengthy documents.
- Enable offline access to keep translating without an internet connection.
- Utilize built-in or third-party tools to translate specific words.
- Add images and formatting to enhance translated documents.
Limitations
- The translation quality may not be ideal for complex technical/legal documents.
- Some languages have limited translation capabilities.
- Formatting like tables and images may not translate properly.
By following these simple steps, you can quickly translate documents of any length in Google Docs. The seamless integration with Google Translate makes it easy to bridge language gaps and reach wider audiences. With a few edits, you can enhance translated content for professional use.
Frequently Asked Questions About Translating in Google Docs
Translating documents in Google Docs is very convenient but users often have some common queries around this feature. Here are answers to some frequently asked questions.
How accurate are the translations?
Google Docs leverages Google Translate to convert text between languages. The translation quality is generally good enough to convey key information and meaning. However, it may not be 100% accurate or perfectly smooth and fluent. There is a risk of incorrect or misleading translations for long, complex documents.
Can I translate documents when offline?
Yes, Google Docs allows enabling offline access for translation. Turn this on in the settings and you can keep translating your document without an active internet connection. The translations will sync when you regain connectivity. However, offline translation is only available on the desktop currently.
Does the formatting remain intact?
Most of the formatting like fonts, sizes, colors is preserved during translation. But elements like tables, images, and charts may get modified or not translate properly. Review any critical formatting after translation to ensure it appears correctly.
Can I translate documents into multiple languages at once?
Unfortunately, Google Docs does not support translating a single document into several languages simultaneously. You can only convert to one target language at a time. So translating to 10 languages would require repeating the process 10 times.
Which languages are supported?
Google Translate supports over 100 popular global languages currently. Most common languages like Spanish, French, Chinese, Arabic, Russian, Portuguese, German and more can be translated to/from English. Ensure your target language is on the supported list before translating.
Conclusion
The ability to quickly translate documents makes Google Docs an indispensable tool for a globalized world. It allows you to easily localize your content for international audiences or collaborate across language barriers.
With the steps and tips outlined in this article, you can fully utilize Google Docs to translate your documents into 100+ languages. Break down communication gaps, expand your reach, and boost understanding with this nifty integrated feature.
Hopefully, this detailed guide gives you a good overview of how to translate in Google Docs and answers some common questions around it. Leverage it to effectively translate your documents and make them accessible globally.