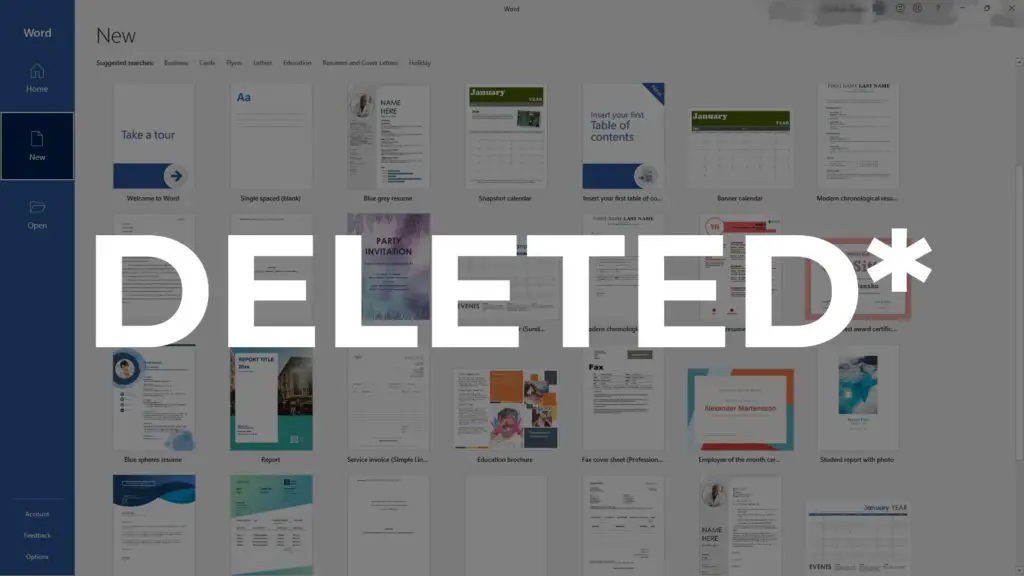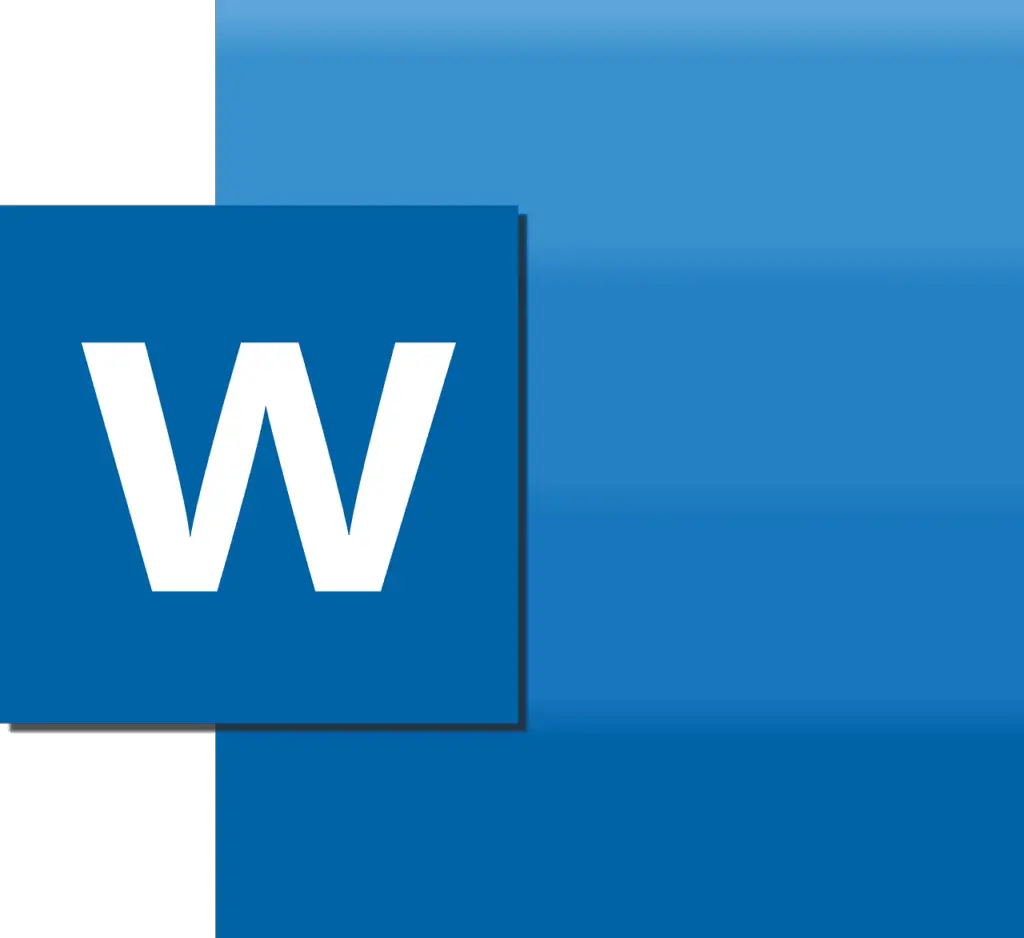The way computer storage work is unlike what many people might think. Deleting a file permanently is not really permanent. The data is still there and will only be completely removed when there is a new file added to the storage. Unless that happens, the file is likely to be recoverable.
If you lose a Microsoft Document document whose deadline is closing in, don’t panic! The file is probably still on the computer disk, waiting to be recovered. All you need to do is the right tool and guide to retrieve it.
Now, I’m going to show you how to use Recuva — a file recovery program that’s quite reliable and free to use. We are going to use it to recover a Word document (Doc/Docx) that was stored on your computer.
Disclaimer: Even with a relatively high success rate, the recovery result may vary for each user.
1. First, download the free version of Recuva here.
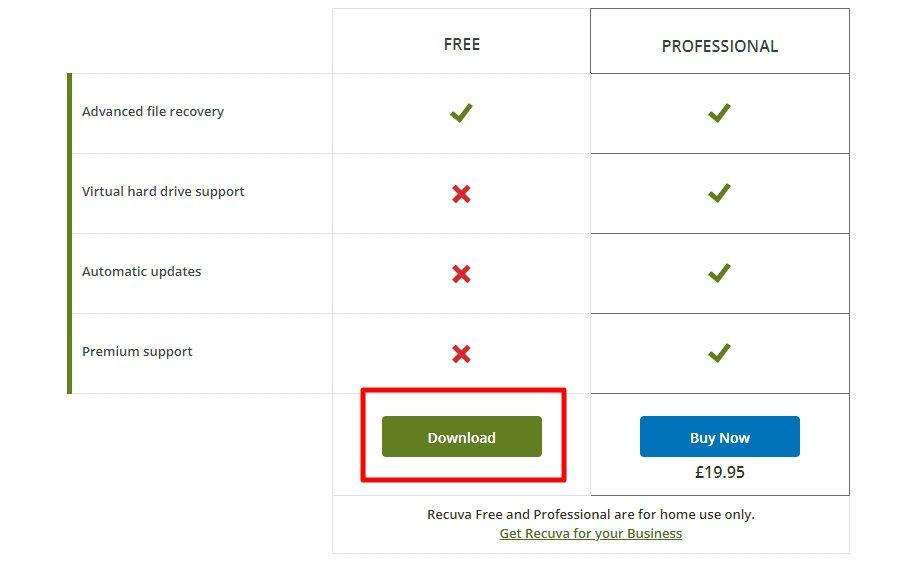
2. Once downloaded, launch the installer file (rcsetup).
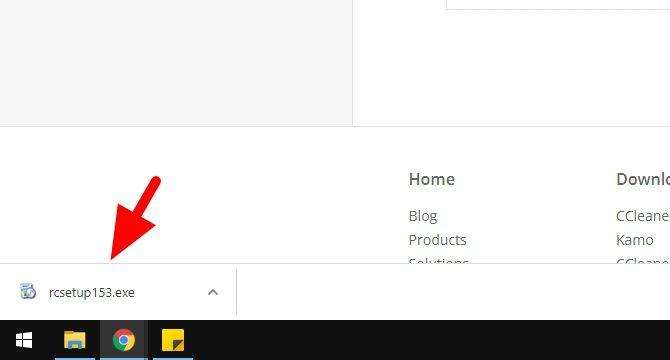
3. Click Install.
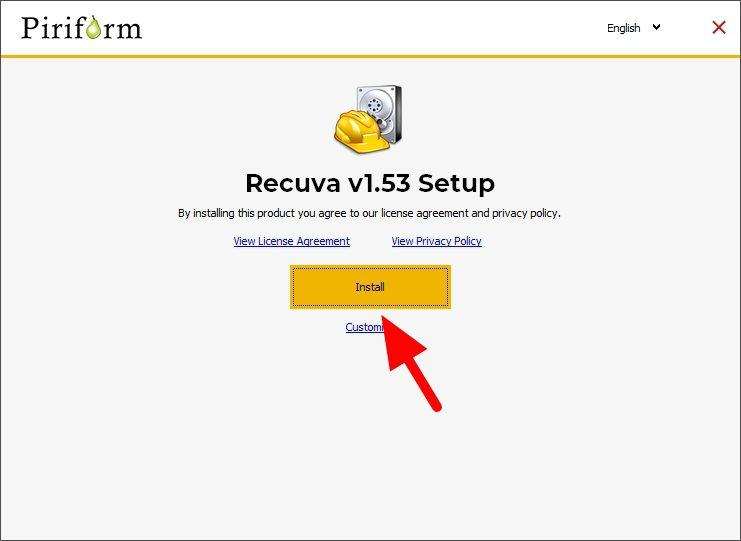
4. Then, Run Recuva.
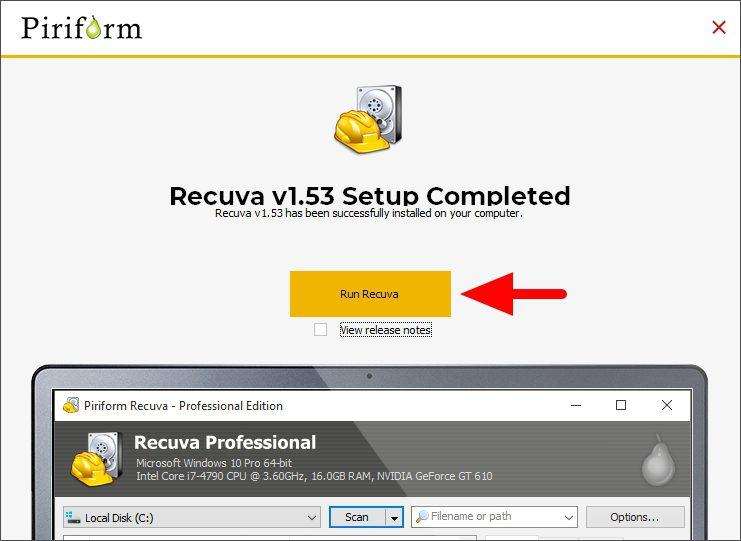
5. Hit Next.
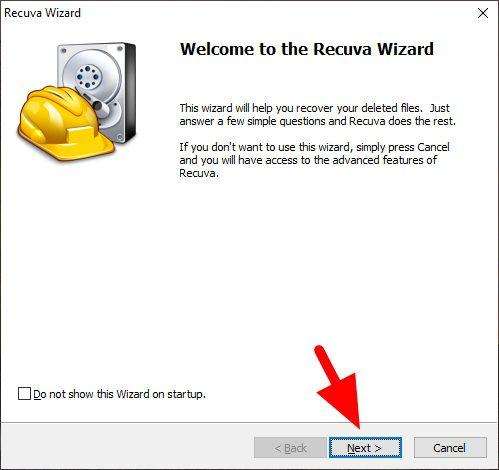
6. Select Documents as the file type. This will significantly reduce the scanning scope. Then click Next.
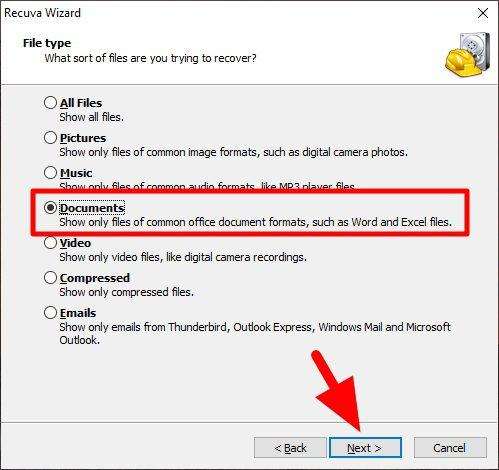
7. After that, select the specific location of the deleted document. This is optional, but would really help the program search quicker. Click Next.
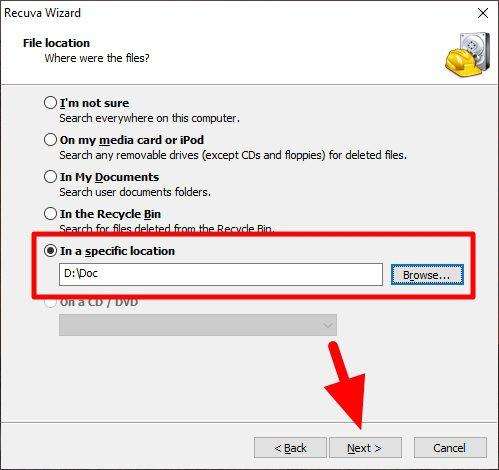
8. I suggest you Enable Deep Scan for a more thorough scanning. And, click Start.
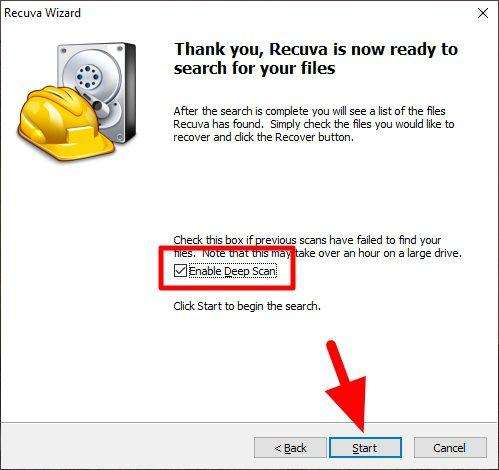
9. Wait for the scanning process to complete. The time it will take depends on the directory size and storage technology (e.g. HDD is slower than SSD).
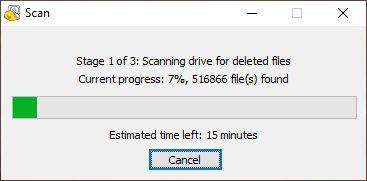
10. When finished, Recuva will show files that can be recovered, they are marked in green while yellow is partially recoverable and red is in a bad condition. Select the file and hit Recover…
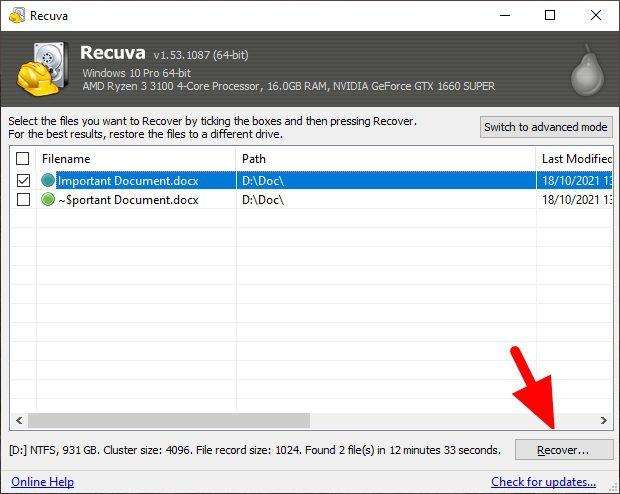
11. Recuva might ask you the recovery destination. It’s highly recommended to choose a different disk partition from the original file. For example, my document was on Local Disk (D:), so ideally I choose Local Disk (C:) here. Then click OK.
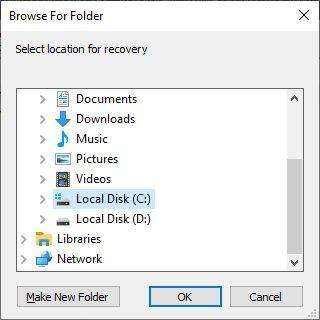
12. After finished, click OK to close the message.
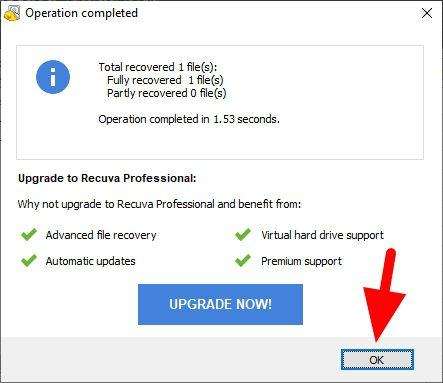
13. Locate the file and see if you can open it.
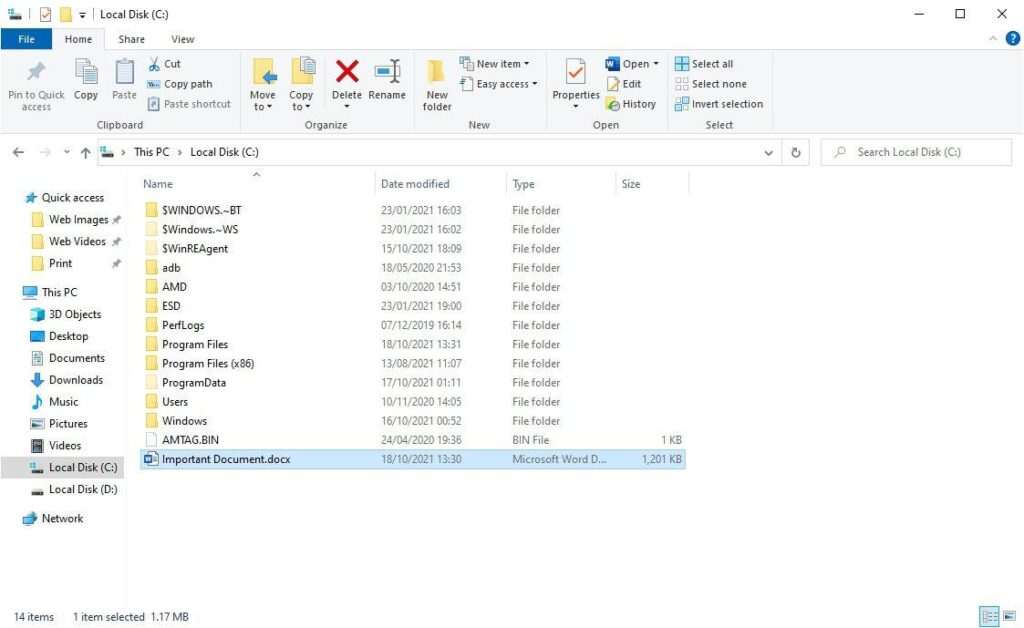
14. If the recovered document is corrupted, try to repair it. Launch Microsoft Word > File > Open > Browse > select the file > Recover Text From Any File > Open and Repair.
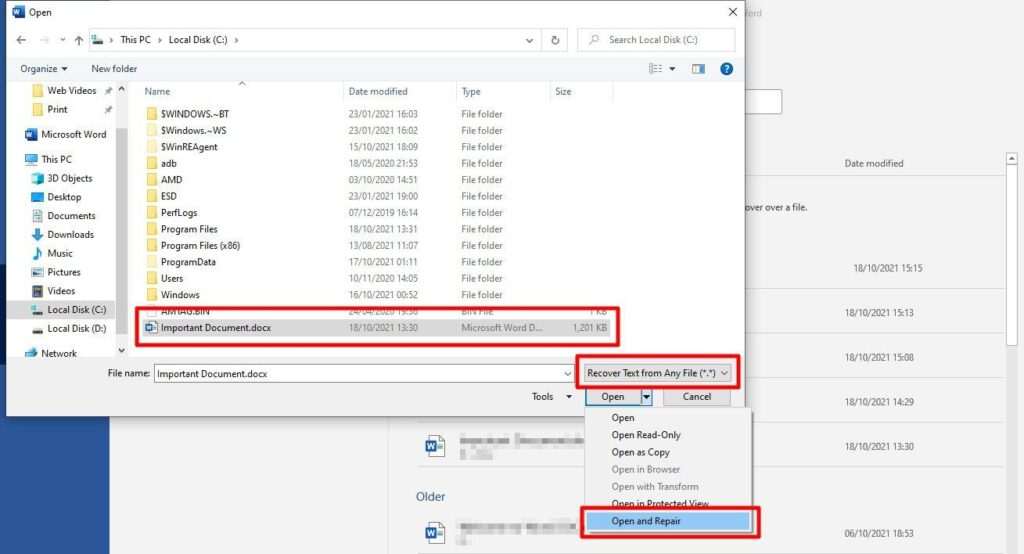
To prevent this kind of debacle from ever happening again, it’s recommended to use the cloud-based AutoSave from OneDrive as the copy will be uploaded online. Or, if you want to go fully online, Google Docs might be the ideal word-processing service.