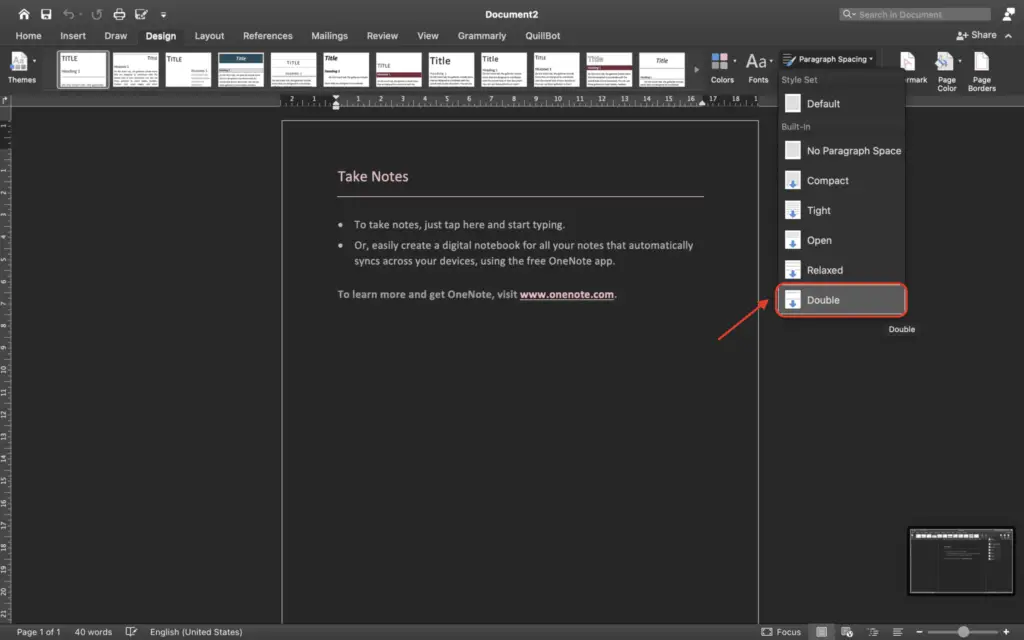Converting Word documents to PDFs can be useful for sharing files across different devices and operating systems. PDFs maintain formatting and fonts, making them perfect for distribution. In this guide, I’ll show you three easy ways to convert DOCX files to PDFs on Windows 11.
Method 1: Use Microsoft Word’s Export Function
Microsoft Word has a built-in function to export and convert documents to PDFs. Here is how to use it:
- Open the Word document you want to convert in Microsoft Word.
- Click on File > Export > Create PDF/XPS Document.
- A dialog box will open. Here you can choose the page range you want to convert and some conversion options.
- Click Publish when ready.
- Choose a location to save your converted PDF file.
This method maintains all formatting, images, and document properties after conversion. The PDF looks identical to the original.
Method 2: Print Word Document as PDF
You can also virtually “print” the Word document which will save it as a PDF file. Follow these steps:
- Open your Word document and click File > Print.
- Under printers, select Microsoft Print to PDF.
- Click Print.
- A dialog box will open prompting you to choose a location to save the PDF file.
This technique also keeps the original formatting intact. However, the file size may be larger compared to using the export function.
Method 3: Use Third-party PDF Converter Software
For advanced customization options, use dedicated PDF converting software. Here are some top choices:
- PDFelement – Offers batch conversion, encryption, editing tools, and OCR.
- Adobe Acrobat Pro – The leading premium PDF editor and converter.
- Foxit PhantomPDF – Affordable alternative with a capable converter.
- Wondershare PDFelement – Intuitive interface with many customization options for PDF export.
Follow these general steps when using third-party converters:
- Install and launch the PDF converter software.
- Click on the Convert option (name varies across programs).
- Select the DOCX file you want to convert.
- Customize export settings as needed in the dialog box.
- Click Convert and choose an output folder.
The major benefit of paid software is having more control over PDF security, compression, metadata, and more.
Tips for Optimizing PDF Exports
Here are some tips to ensure your converted PDFs are optimized:
- Use high-quality source files free from corruption and errors.
- Preview files before converting to check formatting.
- Export one page at a time if a file is very large or complex.
- Password protect sensitive PDFs.
- Compress images and remove transparency to reduce file size.
- OCR scanned documents to make their text searchable.
Advantages of Converting DOCX to PDF
- Cross-platform compatibility – PDFs can be viewed on all operating systems and devices. DOCX files may have compatibility issues.
- Security – Password protection and encryption can be added.
- File integrity – Formatting and fonts never change no matter the viewer.
- Compact format – PDFs are typically smaller files compared to Word docs.
- Accessibility – PDF files work well with screen readers for the visually impaired.
In summary, converting Word documents to PDFs is quick and easy on Windows 11. Use Microsoft Word’s built-in converter, print to PDF, or use dedicated software for maximum control. Follow the tips above to optimize files. Now you can freely share DOCX content as PDFs!