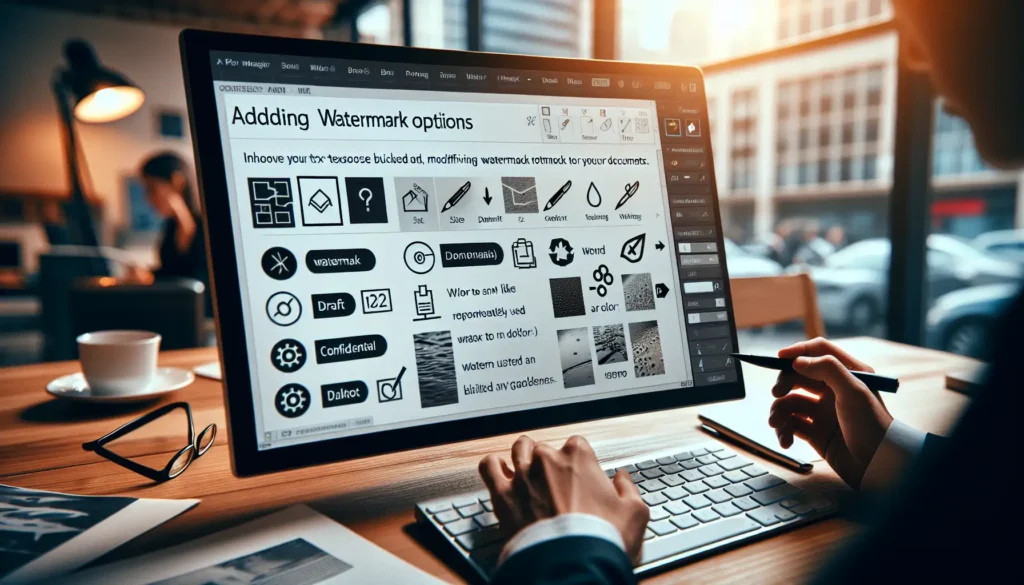Microsoft Word macros allow you to automate repetitive tasks and customize Word to suit your needs. However, if you get a new computer, you’ll need to transfer these macros over to keep using them. Here are the key steps for transferring Word macros between computers:
Locate the Macro Files on Your Old Computer
The main file you need is called Normal.dotm. This global template file stores most Word customizations, including:
- Macros
- Custom styles
- AutoCorrect entries
- Toolbar customizations
To find it:
- Open File Explorer and paste this path into the address bar:
%APPDATA%\Microsoft\Templates - Press Enter. The Templates folder will open.
- Locate
Normal.dotminside this folder.
If you have any macros stored in document templates rather than the global template, you’ll need to locate those .dotm files as well in the Templates folder.
Copy the Files to External Storage
Next, copy Normal.dotm and any other template files containing macros to external storage like a USB drive, cloud storage, or file sharing service. This allows you to transfer the files to your new computer.
Transfer the Macro Files
On your new computer:
- Open File Explorer and navigate to the same Templates path:
%APPDATA%\Microsoft\Templates - Rename the existing
Normal.dotmfile in this folder to something likeNormal.old.dotm. This keeps the default template separate. - Paste the
Normal.dotmfile from your old computer into this folder. - Repeat Steps 2-3 for any other macro-enabled template files.
Confirm the Macros Transferred Properly
To check if your Word macros successfully transferred:
- Open Word.
- Click the View tab.
- Click Macros.
- Verify your macros are listed.
If your macros do not appear, double check that you correctly copied over the Normal.dotm file and any templates containing macros from your old computer.
Update Macro Assignments
Finally, check if your macros are still assigned to shortcut keys or the Quick Access Toolbar. If not:
- Open the Macro dialog box under the View tab.
- Select a macro and click Options.
- Assign a keyboard shortcut or add the macro to the QAT.
- Repeat for each macro.
That covers the key steps to move your Word macros to a new PC or install of Office. Just be sure to grab the critical Normal.dotm global template file and any document templates containing macros. With those files copied over, your macros should function exactly as they did previously.