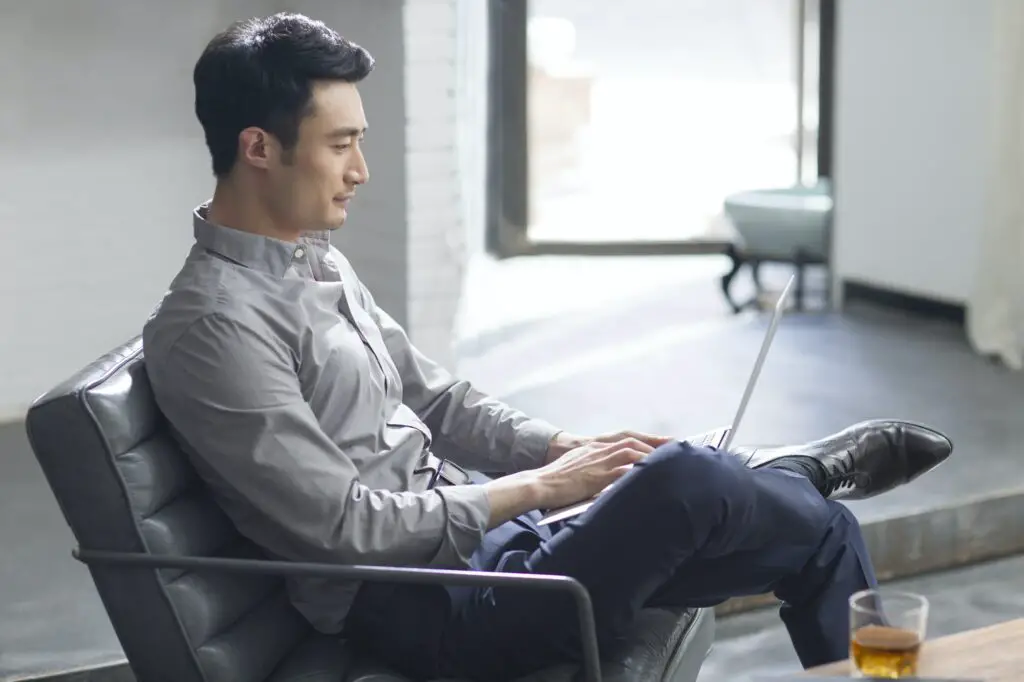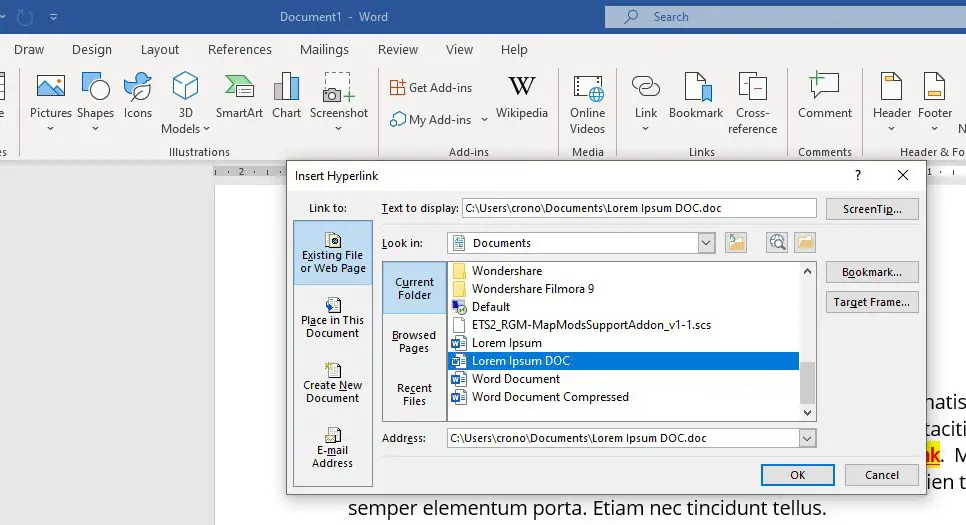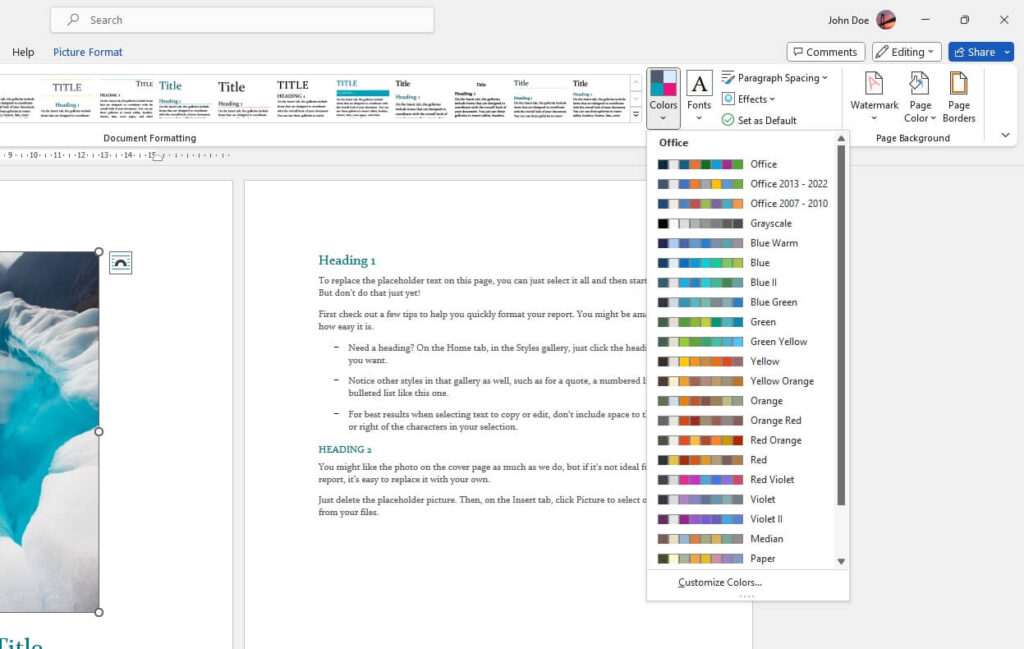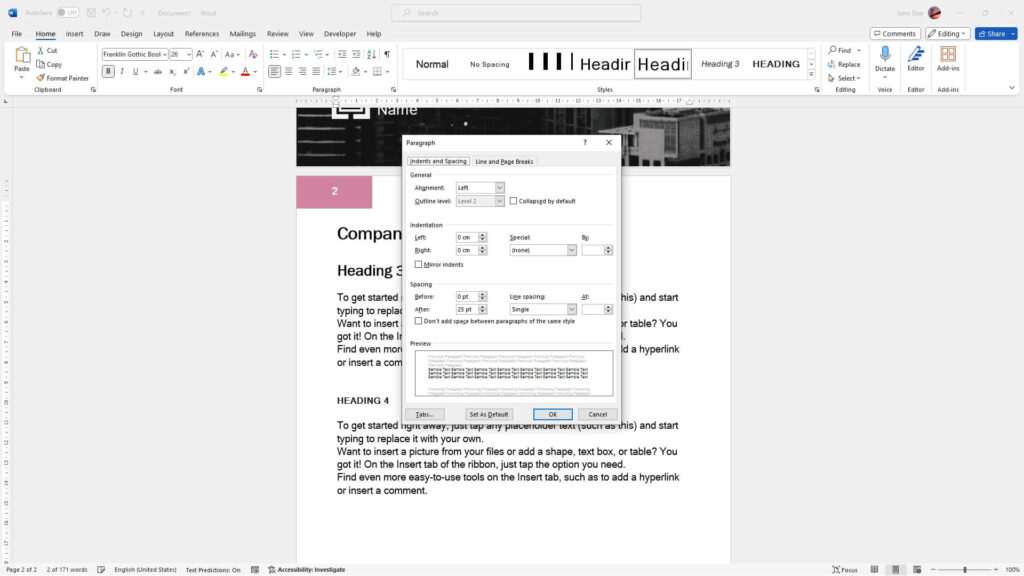Microsoft Word is one of the most widely used word processors. We rely on it daily to create documents for school, work, and personal use. However, Word documents can easily get lost or deleted due to accidental deletion, file corruption, system crashes, etc. Losing hours of hard work is frustrating. Fortunately, you can recover Word documents using several methods.
Check the Recycle Bin
If you accidentally deleted a Word file, first check the Recycle Bin. On Windows, right-click the Recycle Bin icon and choose Open. Search for your document. If found, right-click the file and select Restore. This will recover your deleted Word document to its original location.
Use the AutoRecover Feature
Microsoft Word’s AutoRecover automatically saves your open documents every 10 minutes by default. If Word crashes, these files help you pick up where you left off without losing much work.
To recover an unsaved document using AutoRecover:
- Open Word and click File > Options > Save
- Note down the AutoRecover file location
- Open File Explorer and navigate to the AutoRecover folder
- Search for files with the .asd extension and your document name
- Double click the file to open and save it normally
Pro Tip: Customize the AutoRecover save frequency to as low as 1 minute for extra protection.
Recover Unsaved Documents
If you forgot to save changes to a document before closing Word, use the Recover Unsaved Documents tool:
- In Word, click File > Info
- Click Manage Document > Recover Unsaved Documents
- Select your unsaved file and click Open
- Save the restored document immediately
This method can rescue your work even if you didn’t save before exiting Word.
Restore Previous Versions
Microsoft Word allows you to access older versions of a file. You can restore a document to undo unwanted changes:
- Right-click the file in File Explorer and select Restore previous versions
- Choose a functional previous version and click Restore to overwrite the current file
Reverting to an older version is useful for recovering from accidental edits or corruption.
Use Data Recovery Software
Data recovery software like Stellar and EaseUS help recover deleted, corrupted, or lost Word documents. They thoroughly scan storage media to find recoverable files.
Follow these steps to use Stellar Data Recovery:
- Download and install Stellar Data Recovery
- Select the drive to scan
- Choose Word document file types to scan for
- Preview found files and select those to recover
- Specify a save location and recover documents
The deep scan function increases the chance of finding lost Word files. But it takes more time than a regular scan.
Restore from Backup
Maintaining regular backups saves the day when all else fails. Backups create copies of your important files to restore when needed. Save Word documents to external drives, USB sticks or cloud storage.
Popular backup options:
- External hard drives: Store backups locally
- Cloud storage: Back up online for accessibility
- Microsoft OneDrive: Get free storage with Microsoft 365 subscription
Protect Word Documents Proactively
Alongside backups, adopting preventive measures reduces document loss incidents and recovery needs:
- Enable AutoSave and AutoRecover in Word
- Save frequently while working on documents
- Add passwords to sensitive Word files
- Store files in multiple locations such as OneDrive or Dropbox
- Install antivirus software to prevent virus attacks
Losing critical Word documents can jeopardize your work or academics. But fret not. The solutions above will surely help you get back lost files and save you from redoing hours of hard work!