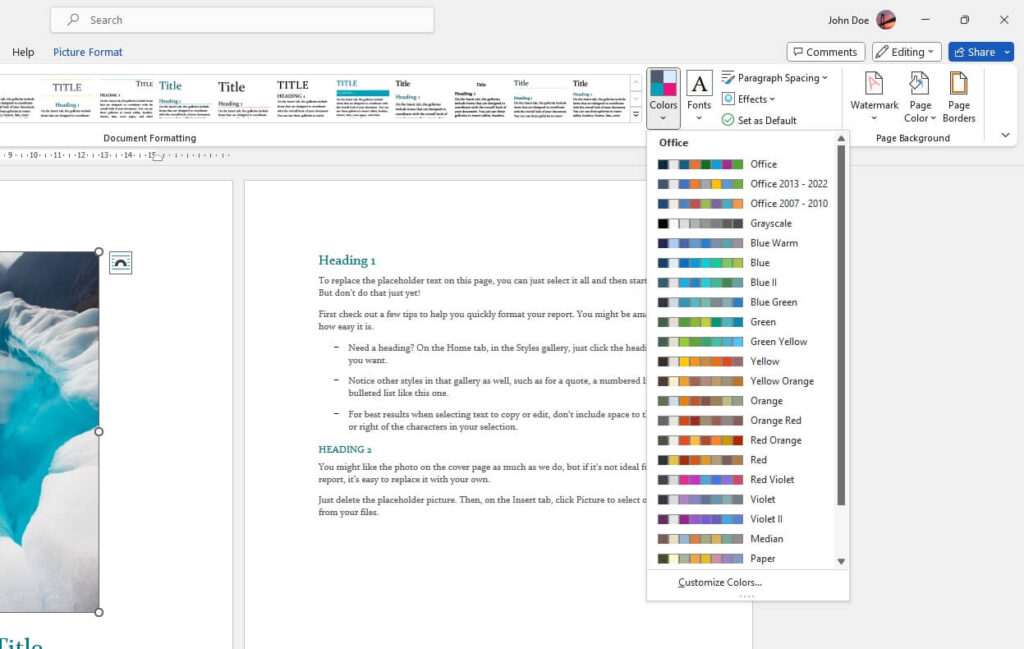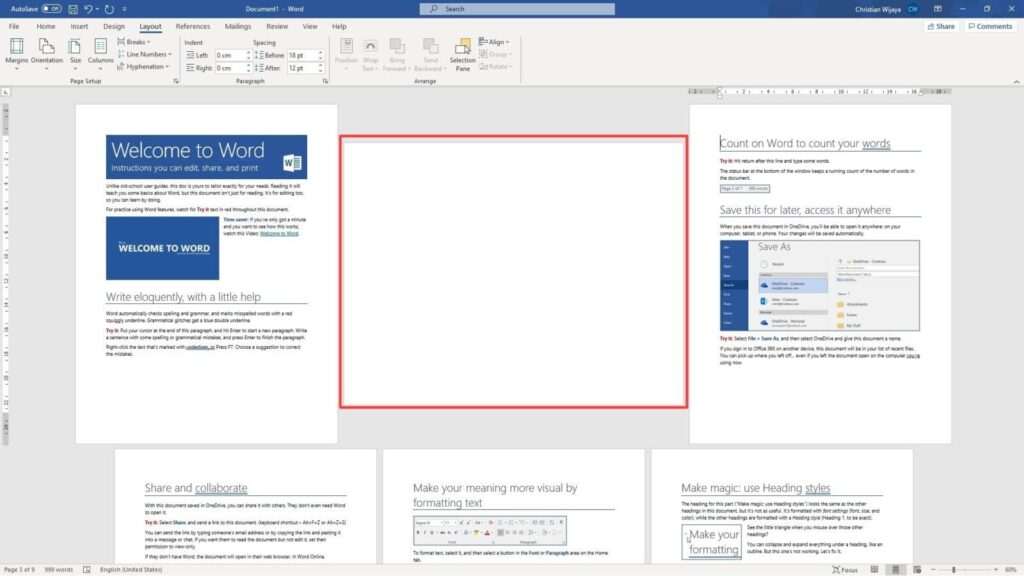Themes in Microsoft Word allow you to quickly customize the look and feel of your documents. A theme consists of set colors, fonts, and graphic effects that are applied throughout your document to provide visual cohesion.
One of the easiest ways to modify a theme is by changing its color scheme. Word’s built-in color schemes make it simple to update colors used in theme elements like text, backgrounds, accents, hyperlinks, and more. You can choose from preset color combinations or create custom colors to match specific branding needs.
In this guide, you’ll learn:
- How to select and preview theme colors
- Steps for changing theme colors in Word
- Tips for creating, saving, and reusing custom color schemes
Follow the steps below to refresh stale documents and make your Word files look clean, modern, and professional.
Select and Preview Theme Colors
Before changing any colors, it’s useful first to see what your current theme colors are.
To select and preview colors:
- Go to the Design tab in the Word ribbon
- Click Colors
- Hover over the different color variations to preview how they will appear when applied to your document
The colors marked as Accent 1, Accent 2, etc will update theme elements like headings, graphics, SmartArt, charts, hyperlinks, and more.
Text/Background changes the colors used for regular text and page backgrounds.
Change Theme Colors
Once you’ve identified a color scheme you want to use:
- Go to Design > Colors
- Click the drop-down menu next to the variation you want to modify, such as Accent 1
- Select the new color from the theme colors or standard color options
To use a more specific color not available in the theme or standard options:
- Click More Colors at the bottom of the menu
- Either:
- Select a color from the palette
- Enter specific RGB or HSL values
- Use the color picker to choose a custom color
- Select OK to apply the new color
Repeat these steps to change any other theme colors as needed.
Tip: To reset colors back to the current theme’s default, click Reset to Theme from Template under the Colors button.
Create and Save a Custom Color Scheme
Rather than choosing one of Word’s premade color schemes, you can create and save a custom one to reuse whenever you want.
To build a custom color scheme:
- Go to Design > Colors > Customize Colors
- Click the color box next to each theme color element
- Pick a new color using Theme Colors, Standard Colors, or More Colors
- Click Save
- Name your color scheme
- Select OK
Your new custom color theme will appear in the Colors menu ready to apply to any document.
To reuse it later:
- Go to Design > Colors
- Click the Custom section
- Select your saved color scheme
Custom color themes make it easy to maintain consistent, recognizable branding across all documents.
Conclusion
Learning how to change theme colors gives you more control over the look of your Word files. Preset color schemes help documents feel cohesive while custom options allow for unique branding needs.
Use the steps in this guide to:
- Preview and select theme colors
- Easily update theme color schemes
- Create and reuse custom color palettes
Refreshing your Word themes with updated colors can make stale documents look clean and modern. A thoughtful color scheme leaves a positive impression on readers and improves the professional quality of Word files.
Next Steps