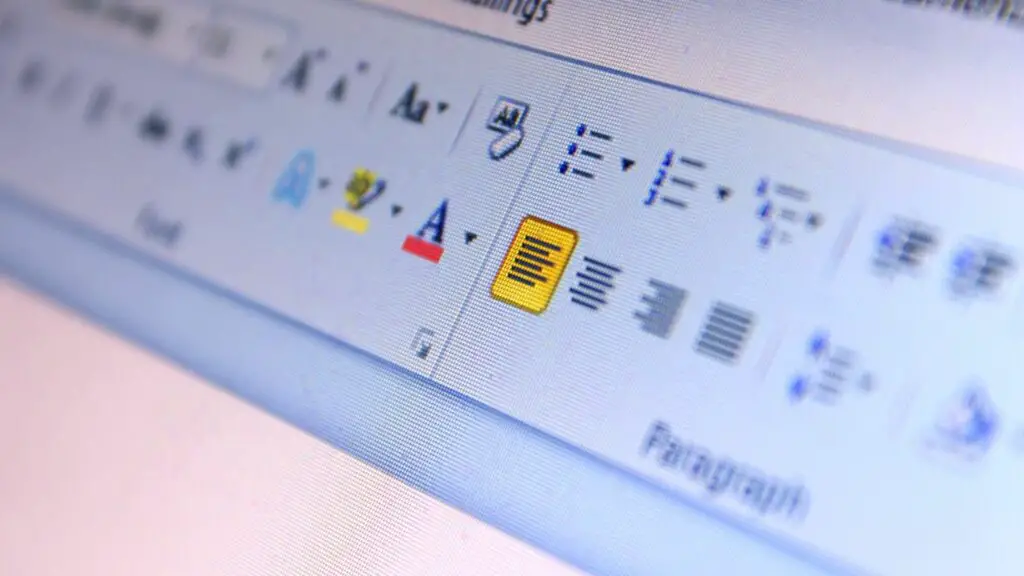Fields allow you to insert dynamic information in your Word documents. For example, you can insert the page number, date and time, document title, author name, and more. There are several ways to enter fields in Word. Here are 3 main methods:
1. Insert Field Dialog Box
The easiest way to insert common fields is through the Insert Field dialog box:
- Place your cursor where you want the field inserted
- Go to the Insert tab
- Click Quick Parts > Field
- Select the field you want to insert from the list on the left
For example, to insert a page number:
- Select Page
- Choose a page numbering style from the switches
- Click OK
The field will be inserted at the cursor location.
You can also insert document properties like title, author, date created, etc. from this dialog box.
2. Keyboard Shortcuts
Word provides handy keyboard shortcuts for inserting some common fields:
- Alt + Shift + P: Insert Page number
- Alt + Shift + D: Insert Date
- Alt + Shift + T: Insert Time
- Alt + Shift + O: Insert Table of contents
So instead of going through the dialog box, you can use these shortcuts to quickly insert fields.
3. Type the Field Code
You can also directly type the field code and press Ctrl + F9 to convert it into a field:
- Type the field name, e.g.
Page - Select the text you typed
- Press Ctrl + F9
The text will be converted into a field with curly brackets:
{Page}This is useful when you know the field code syntax. You can type complex formulas and custom codes this way.
Tips for Working with Fields
Here are some useful tips for working with fields in Word:
- To update a field, press F9
- To toggle field codes, press Alt + F9
- Use switches to customize field formatting
- Lock fields to prevent updates with Ctrl + F11
- Unlock fields to enable updates again with Ctrl + Shift + F11
Common Fields in Word
Here are some of the most commonly used fields in Word documents:
- Page: Inserts page number
- NumPages: Total number of pages
- Title: Document title
- Author: Document author
- SaveDate: Date/time document was saved
- Date: Current date
- Time: Current time
- DocProperty: Custom document properties
- TOC: Table of contents
- TC: Table of figures
- Equation: Inserts an equation
- Symbol: Inserts a symbol
- Hyperlink: Creates a hyperlink
- IncludeText: Include text from another file
- Ref: Inserts cross-reference
- Index: Inserts index entry
- MergeField: Mail merge field
And many more.
Advanced Fields
You can use fields for more advanced Word documents:
- Formulas: Perform calculations
- Conditional content: Show/hide text based on conditions
- User input: Collect data from users
- Database connection: Connect to external data sources
Some examples:
Formulas
Perform calculations:
{= 2 * 3}
Displays: 6Conditionals
Show text if condition is true:
{IF {=2+2} = 4 "Correct"}
Displays: CorrectUser Input
Collect data from user:
{ASK UserName "Enter your name"}
Displays: [User enters name]Data Connection
Pull data from Excel/Access:
{QUOTE ExcelData}
[Displays Excel data]
{QUOTE} So fields are extremely versatile for creating dynamic documents in Word.
Conclusion
Here are some key points about entering fields in Word:
- Use the Insert Field dialog box to select from common fields
- Leverage keyboard shortcuts to quickly insert fields
- Type the field code and press Ctrl + F9 to create a field
- Fields can display dynamic data like page numbers, date/time, formulas etc.
- Advanced fields allow conditional content, user input, data connections etc.
- Use field switches to customize formatting
- Update fields with F9 and toggle view with Alt + F9
Fields are a powerful tool in Word. Learn to use them efficiently to create dynamic and feature-rich documents.