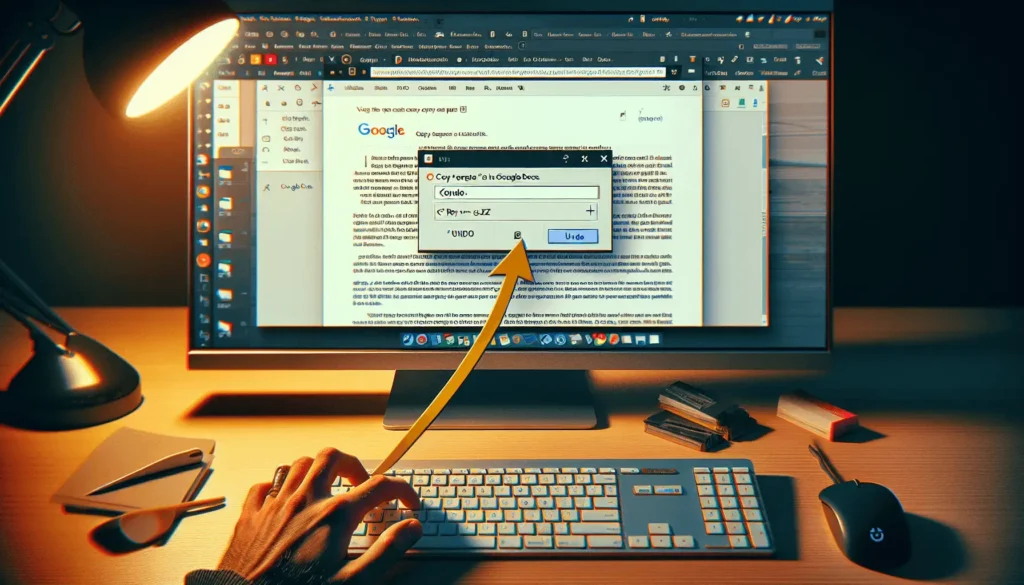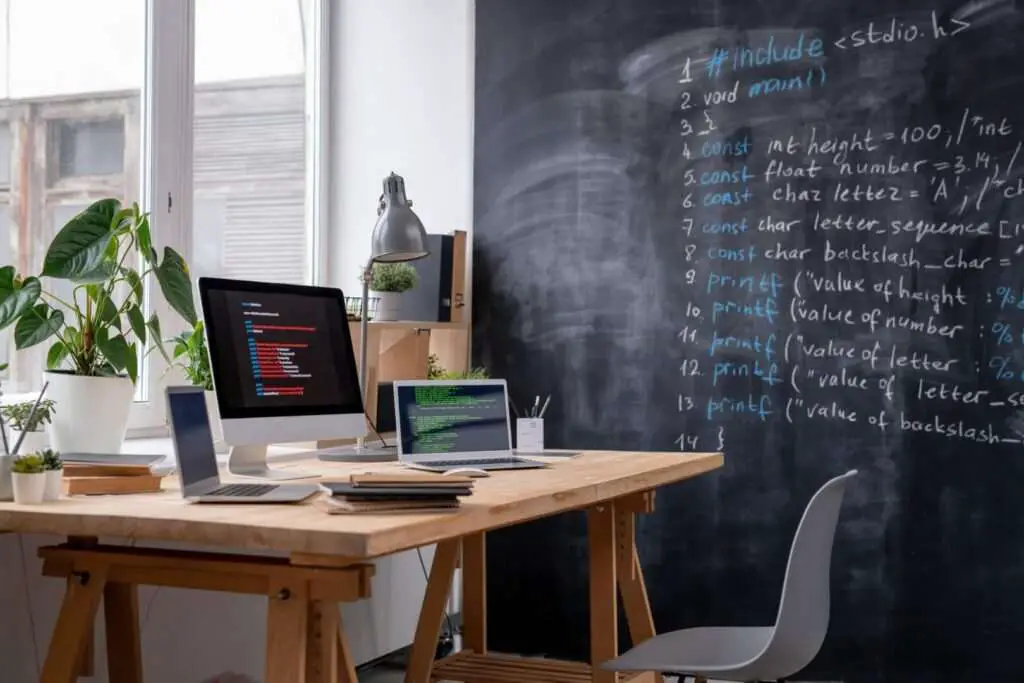Copying and pasting text, images, or other content is a common task when using Google Docs. It allows you to quickly move information from one place to another with just a few clicks. However, mistakes happen and sometimes you may accidentally copy and paste something you didn’t mean to. Thankfully, Google Docs makes it easy to undo a copy and paste.
Why You Might Want to Undo a Copy and Paste
There are a few reasons why you may want to undo a copy and paste in Google Docs:
- You pasted the wrong content: Perhaps you meant to copy one paragraph but accidentally copied an entirely different section. Undoing the paste will remove the incorrect content.
- You pasted content into the wrong location: Pasting content in the wrong spot can disrupt the flow of a document. Undoing will put things back where they belong.
- You have formatting issues: Copied text may retain formatting that messes up the look of your document. An undo will strip away any unintended formatting.
- You pasted duplicate content: Accidentally pasting the same text twice can affect readability. An undo clears out the duplicate.
How to Undo a Copy and Paste in Google Docs
Undoing a copy and paste in Google Docs is simple:
Use the Keyboard Shortcut
The fastest way to undo a paste is with the keyboard shortcut Ctrl+Z (Windows) or ⌘+Z (Mac). This will instantly reverse your last action, removing any content you copied and pasted.
Click the Undo Button
You can also undo a paste by clicking the Undo button located at the top of the document editor. It looks like a curved arrow pointing to the left. Click it and your paste will be removed.
Go to Version History
Google Docs saves a version history of all changes made to a document. You can visit this history to restore an older version from before your paste:
- Click File > Version history > See version history.
- Select a version from before your paste.
- Click Restore this version.
This will roll the document back to undo any copies/pastes made after the version you chose.
Tips for Avoiding Accidental Pastes
Here are some tips to help avoid unintended copy and paste actions:
- Double check what you’ve copied before pasting.
- Be careful when using keyboard shortcuts. It’s easy to press Ctrl+V accidentally.
- If working with sensitive content, consider using Suggesting Mode to prevent edits without approval.
- Name versions before making major changes so you can restore if something goes wrong.
Conclusion
Accidentally copying and pasting incorrect content can derail your workflow. Thankfully, Google Docs offers easy ways to undo any pastes you didn’t mean to make. Just remember the handy keyboard shortcut Ctrl+Z/⌘+Z or use version history to save the day. With a few cautionary habits, you can avoid unintended pastes as well.