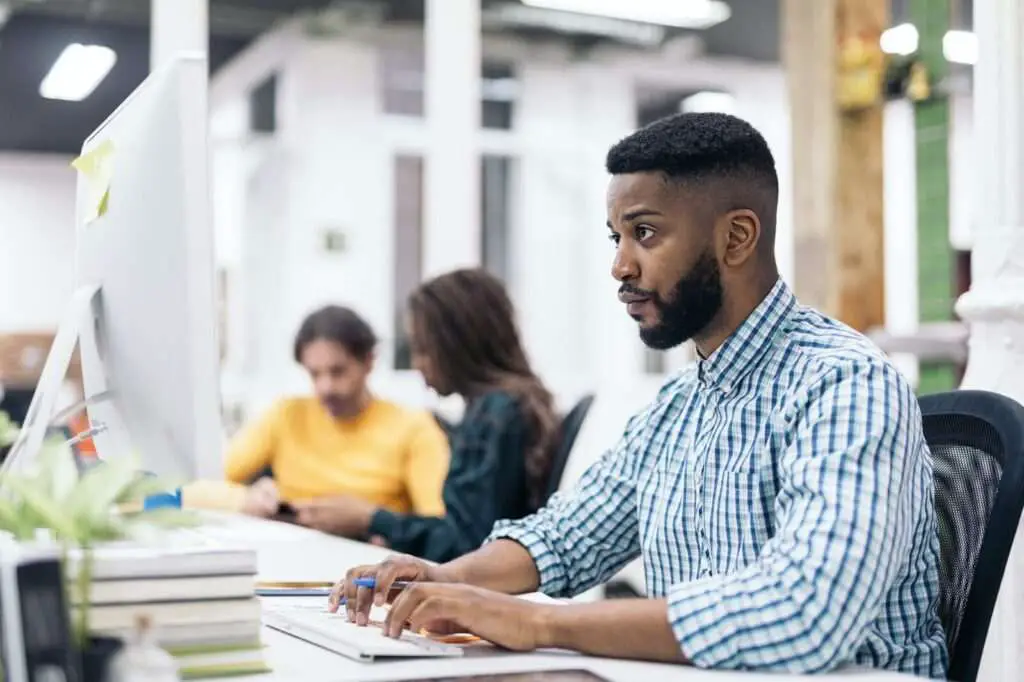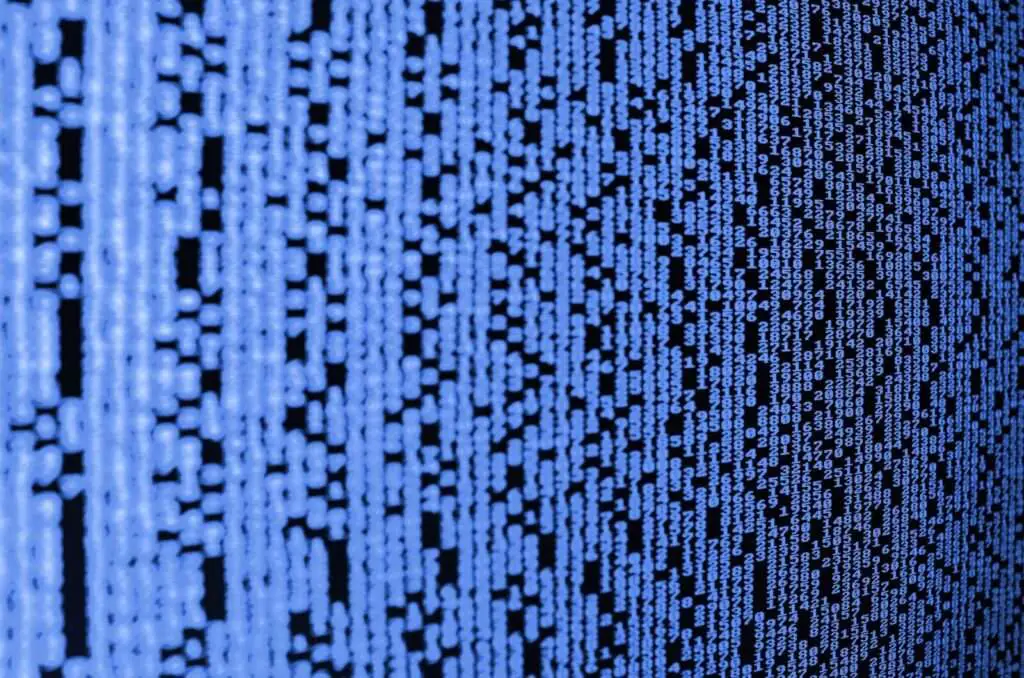Google’s office suite applications – Docs, Sheets, and Slides – have built-in version control that automatically saves a history of changes made to documents. This allows you to view previous versions of a file, restore earlier versions, and protect important documents from accidental changes.
View Version History
To view the version history of a Google Docs, Sheets, or Slides file:
- Open the file in your browser
- Click File > Version history > See version history
- A panel will open on the right showing the version history
The version history displays:
- Date and time each version was saved
- Name of the person who made the changes
- Option to view and restore each previous version
Tip: You can also access version history by clicking on the Last edit time link at the top right of the document.
Name and Label Versions
To help identify important versions within the history:
- Click the More icon ⋮ next to a version
- Select Name this version
- Enter a custom name to label the version
This creates a named checkpoint that can be easily found later when searching the version history. For example, name a version “Initial Draft” or “Version 1.0”.
You can add up to 40 named versions per document.
Restore a Previous Version
To revert back to an earlier version:
- Open the version history
- Click the More icon ⋮ next to the version
- Select Restore this version
This will roll the document back to the state it was in at the date/time of that version.
Compare Version Differences
To compare changes between two versions:
- Open the first version
- Click File > Version history > See version history
- Open the second version in a new tab
- Switch between the tabs to compare versions
Turn on Show changes in the version history to highlight differences between versions.
Download a Copy of a Version
To save a copy of a previous version:
- Click the More icon ⋮ next to a version
- Select Download
- Choose the download format: Microsoft Word, text, PDF, etc.
Make a Copy of Any Version
To duplicate a version as a new standalone document:
- Click the More icon ⋮ next to a version
- Select Make a copy
- Enter a name for the new document copy
- Click OK
The copied version will now appear as a separate file in your Google Drive.
Tips for Effective Version Control
- Name milestone versions for easy reference
- Restore older versions as a last resort
- Compare versions side-by-side to see changes
- Download copies for backup of important drafts
- Limit named versions to stay organized
Using Google Docs built-in version history tools can simplify document management, collaboration, and preserve important drafts and revisions over the lifetime of a document.