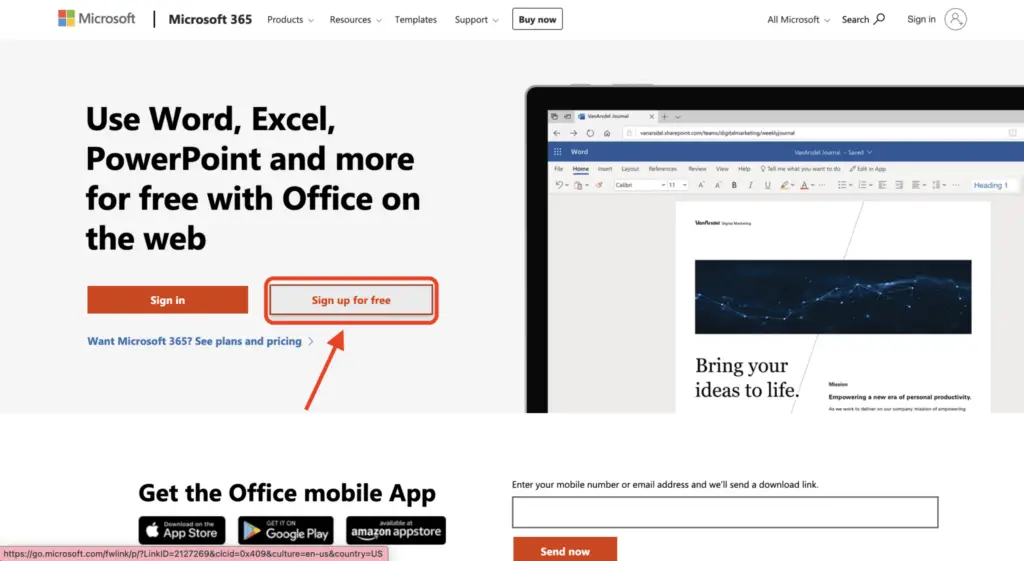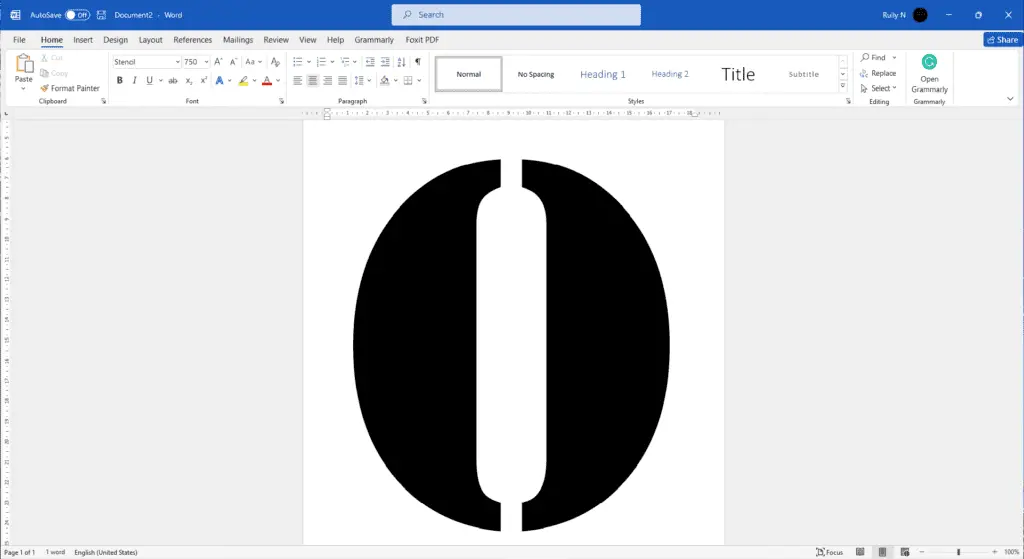Rearranging pages in Word can help you better organize sections, chapters, or other parts of your document. With some simple steps, you can reorder entire pages as needed without having to cut and paste content. This article will show you how to use Word’s navigation pane, headings, page breaks, and other features to rearrange pages seamlessly.
Turn on the Navigation Pane
The first step is to turn on the Navigation Pane in Word, which provides an outline view of your document’s headings, pages, and more. To enable it:
- Go to the View tab
- Click Navigation Pane in the Show group Navigation Pane button
Once enabled, you’ll see the Navigation Pane on the left side of the Word window. This gives you an overview of headings, pages, and other document elements.
Reorganize Sections by Dragging Headings
One easy way to rearrange content is by using headings. When you create headings in Word by applying Header styles, they show up as entries in the Navigation Pane. You can then drag headings up or down to reorder entire sections.
For example, if you wanted Chapter 2 to come before Chapter 1:
- In the Navigation Pane, click the Chapter 2 heading
- While holding the mouse button, drag Chapter 2 above Chapter 1
- Release the mouse button to drop the heading into place
All content associated with Chapter 2 moves with it, allowing you to reorder sections without any copy/pasting.
Drag and drop headings
Tip: Enable paragraph marks (¶) to see page breaks while reordering.
If your document has an auto-generated Table of Contents, make sure to update it after rearranging content this way.
Insert and Delete Page Breaks
In longer Word documents, content is divided over multiple pages. To control exactly where pages start and stop, you can insert and delete page breaks.
Insert Page Breaks
To manually insert a page break:
- Place your cursor where you want the new page to start
- Go to the Insert tab
- Click Page Break in the Pages group Page Break button
A dotted line with “Page Break” will appear indicating the start of a new page.
You can insert multiple page breaks this way to divide your document into logical sections.
Delete Page Breaks
To remove an existing page break:
- Turn on nonprinting characters by clicking the ¶ button on the Home tab
- Select and delete the page break line Delete page break
With page breaks removed, you can consolidate content that you may have previously divided.
Tip: You can also right-click on a page in the status bar thumbnail view and choose Remove Page Break to delete breaks quickly.
Update the Table of Contents
If your document has an auto-generated Table of Contents, it can get out of sync when rearranging content using the methods above.
Luckily, you can easily update it rather than having to recreate it from scratch:
- Click inside your existing Table of Contents
- Go to the References tab
- Click Update Table in the Table of Contents group, then select Update entire table Update Table of Contents
Word scans your document headings and updates page numbers and the overall structure. This ensures your Table of Contents matches the current layout.
Customize Additional Elements
In addition to moving pages and sections around, you can make further customizations to your document formatting.
Add Custom Headers and Footers
Headers and footers repeat content at the top or bottom of each page. You can create your own to display page numbers, titles, author name, and more.
To add a custom header or footer:
- Go to the Insert tab
- Click Header or Footer and select a preset or Edit Header/Edit Footer
- Type your desired text into the header/footer area
- Click outside the area to save
You can now update these headers/footers anytime without losing your customizations when rearranging content.
Adjust Page Setup
To put the final polish on your document layout, use the Page Layout tab options:
- Change orientation between portrait and landscape
- Adjust margins
- Add page borders and background colors
The Design tab also lets you update the theme to change fonts, colors, and effects with just a click.
Conclusion
With the above steps, you should feel comfortable reorganizing your Word documents by moving sections, inserting page breaks, updating tables of contents, and adding custom touches.
The key things to remember are:
- Use the Navigation Pane and headings to quickly rearrange content
- Insert page breaks to control where pages start and stop
- Don’t forget to update your Table of Contents!
- Employ headers, footers and design tools to polish the final layout
Taking the time to properly structure and organize your Word docs makes them easier to navigate, share, and edit down the line.
Now you have the essentials for rearranging document pages like a pro. Feel free to use these new skills to order sections just the way you want them.