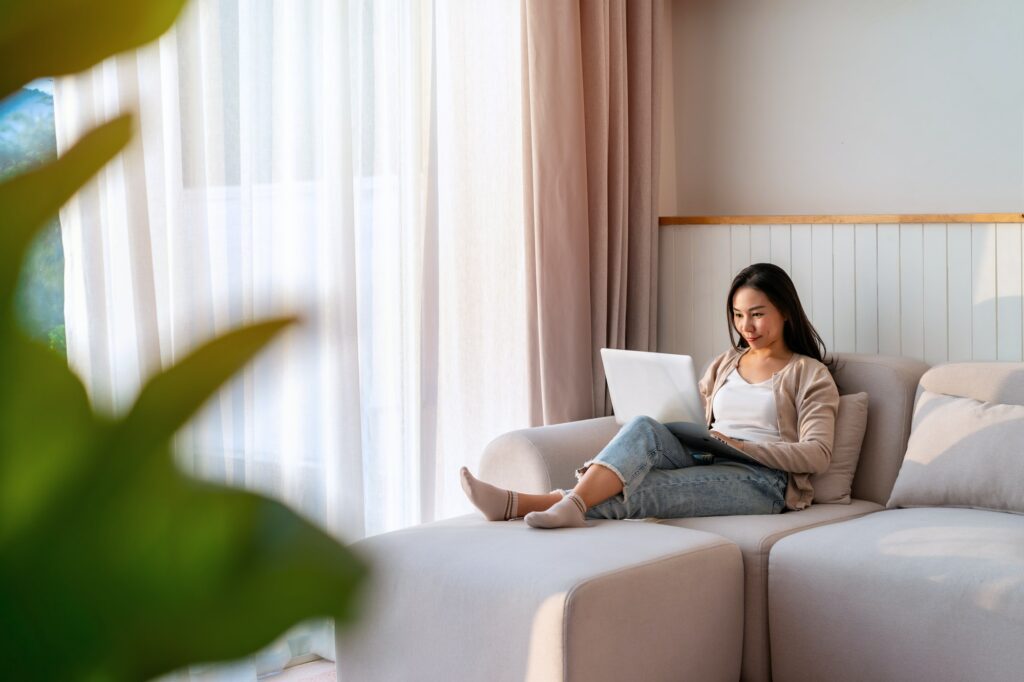Adding borders to the pages of your Word document can help visually define sections, highlight key content, or simply make your document look more polished and professional. Word 2010 provides a variety of options for customizing page borders to suit your needs.
Accessing Page Border Options
To access the page border formatting options in Word 2010:
- Click on the Page Layout tab
- In the Page Background section, click Page Borders
This will open the Borders and Shading dialog box with the Page Border tab selected.
Choosing a Border Setting
In the Setting section, you can choose what type of border to add:
- None: No border
- Box: A rectangular border framing the page
- Shadow: Adds a shadow effect behind the page contents
- 3-D: Gives the border a 3-dimensional look
- Custom: Allows you to customize the border style, color, width, and art
Box borders are the most common, allowing you to frame content. Shadow and 3-D add stylistic effects. Custom gives you the most flexibility.
Selecting a Border Style
Once you’ve chosen a border setting, you can pick a border style in the Style section. Options include:
- Solid lines
- Dashes
- Dots
- Double lines
- And more
Experiment with different styles to find one that matches the aesthetic of your document.
Choosing Border Color and Width
Customize your border further by setting the color and thickness:
- Color: Choose a preset color or create a custom one
- Width: Select a thickness ranging from 0.25 pt to 12 pt
Wider borders can make more of a statement, while thinner ones are more subtle.
Applying Borders to Specific Pages
By default, borders are added to all pages. Use the Apply to section to target specific pages:
- Whole document
- This section
- This section – First page only
- Whole document – First page only
- This section – All except first page
- Whole document – All except first page
This allows you to add borders to just the first page, last page, odd or even pages only, and more.
Adding Custom Page Border Art
For a decorative flair, the Art drop-down menu lets you add custom images to page borders, like flowers, scenes, or holiday-themed art.
Adjusting Border Margins
Use the Options button to fine-tune the distance between the border and edge of the page content. This lets you position the border precisely where you want it.
Removing Page Borders
To delete borders:
- Open the Borders and Shading dialog box
- Choose the page(s) to remove borders from under Apply to
- Under Setting, select None
Tips
- Add inside borders to visually separate content on a page
- Use borders and shading together to highlight sections
- Apply wide borders to pages with little text to balance layout
- Mix and match border styles throughout a long document
Experiment with page borders to take your Word documents to the next level!