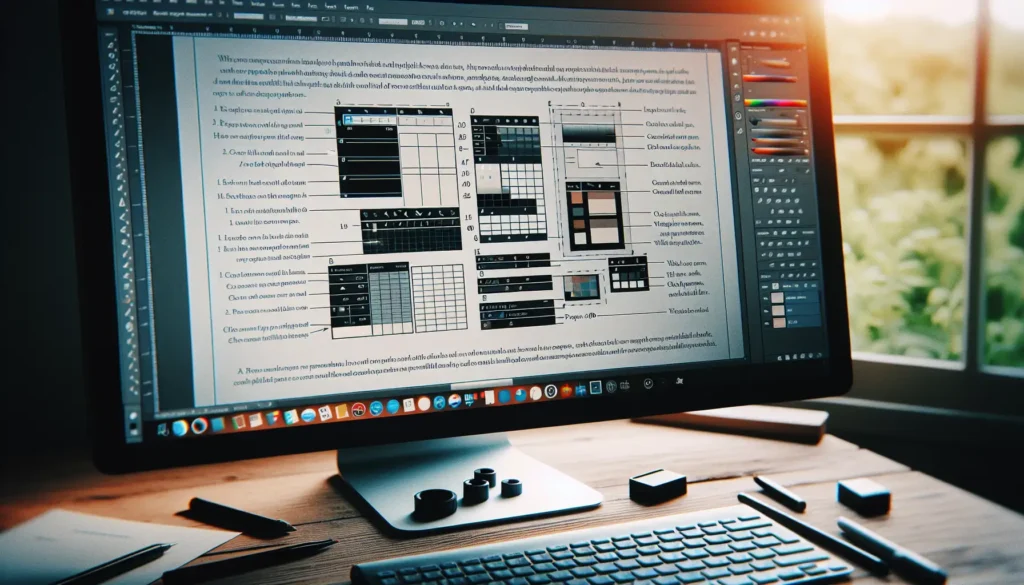Microsoft Word has a handy text-to-speech feature called Read Aloud that reads your document aloud. This can be useful for proofreading, accessibility, or just giving your eyes a rest.
By default, Read Aloud offers two voice options – a male or female voice. However, you can customize these voices to change the accent, language, speed, and more. Here’s how.
Enable and Access Read Aloud in Word
First, make sure Read Aloud is enabled:
- Word 2019, 2021, or Microsoft 365: Read Aloud comes built-in. Just select the Review tab > Read Aloud button.
- Older Versions: You may need to enable the Speak text-to-speech feature first.
To use Read Aloud:
- Position your cursor where you want the reading to start
- Select the Review tab > Read Aloud button
- Use the on-screen toolbar to control playback
Change the Voice’s Language and Accent
The default Read Aloud voices match the language and locale selected in your Windows settings.
To change the accent or language:
- Go to Start > Settings > Time & Language
- Select Language then add or set the default language
- Under Text-to-speech, select a different voice
New languages may need to be downloaded first before they become available to Read Aloud.
Adjust the Voice’s Playback Speed
If the default reading speed is too slow or fast, adjust it with these steps:
- In Word, select Review > Read Aloud
- Select the Settings icon
- Drag the Reading Speed slider left or right
Faster speeds may result in less clear pronunciation.
Change Read Aloud to a Natural-Sounding Voice
The default Read Aloud voices sound somewhat robotic. For more natural-sounding voices:
- Make sure you’re using Microsoft 365 and signed into your Microsoft account
- Close and re-open Word to refresh the available voices
- Access Review > Read Aloud > Voice Selection
- Pick one of the new natural voices
Set the Voice to Read Documents by Default
Instead of manually selecting Read Aloud each time, you can set it to read documents automatically:
- Go to File > Options > Ease of Access
- Under Reading, check Use Read Aloud by default
- Select a voice and speed
- Click OK
Now Read Aloud will turn on automatically when you open documents.
Keyboard Shortcuts
Use these handy keyboard shortcuts to control Read Aloud:
- Ctrl + Shift + U: Start/stop reading
- Ctrl + Left/Right Arrows: Jump back/ahead by sentences
- Ctrl + Up/Down Arrows: Jump back/ahead by paragraphs
You can also create a custom Read Aloud toolbar button for quick access.
Tips for Using Read Aloud Effectively
- Add punctuation after abbreviations and acronyms to improve flow
- Break up lengthy sentences for better comprehension
- Adjust table structures to make data more linear
- Remove text you don’t want read aloud (like comments)
Troubleshooting Read Aloud Issues
If Read Aloud isn’t working properly, try the following:
- Make sure your speakers are turned on
- Check that a supported language is set for text-to-speech
- Disable then re-enable Read Aloud under Ease of Access settings
- Repair the Office installation using Control Panel
This should resolve most technical issues with the feature.
Conclusion
The Read Aloud tool makes it easy to hear your Word documents read aloud for proofing or accessibility. With just a few tweaks to the default voice and playback settings, you can customize Read Aloud to best suit your needs and preferences.
Remember to adjust the reading speed, language, keyboard shortcuts, and paragraph formatting to optimize documents for the Read Aloud experience. This will help you get the most out of this useful text-to-speech feature.