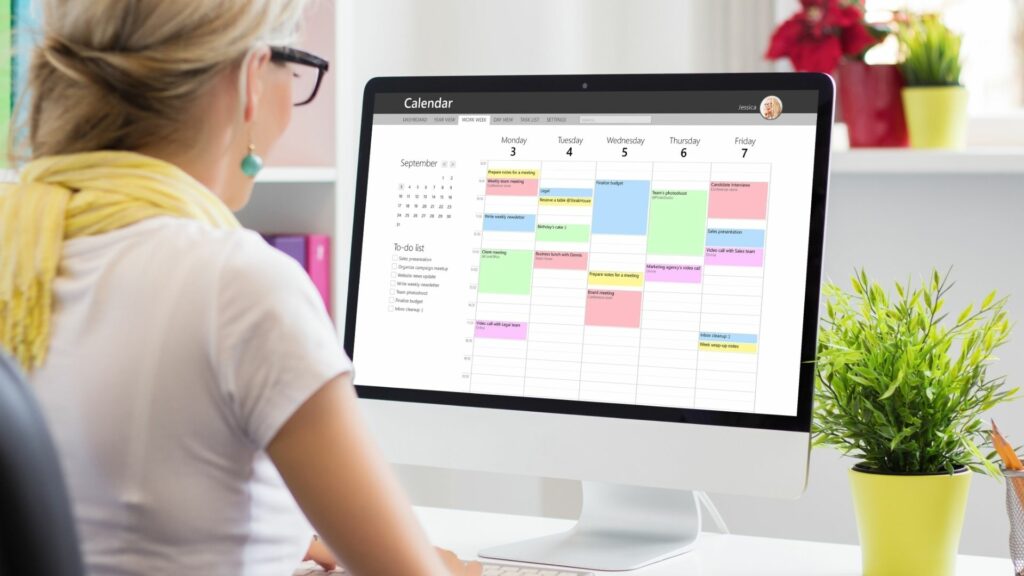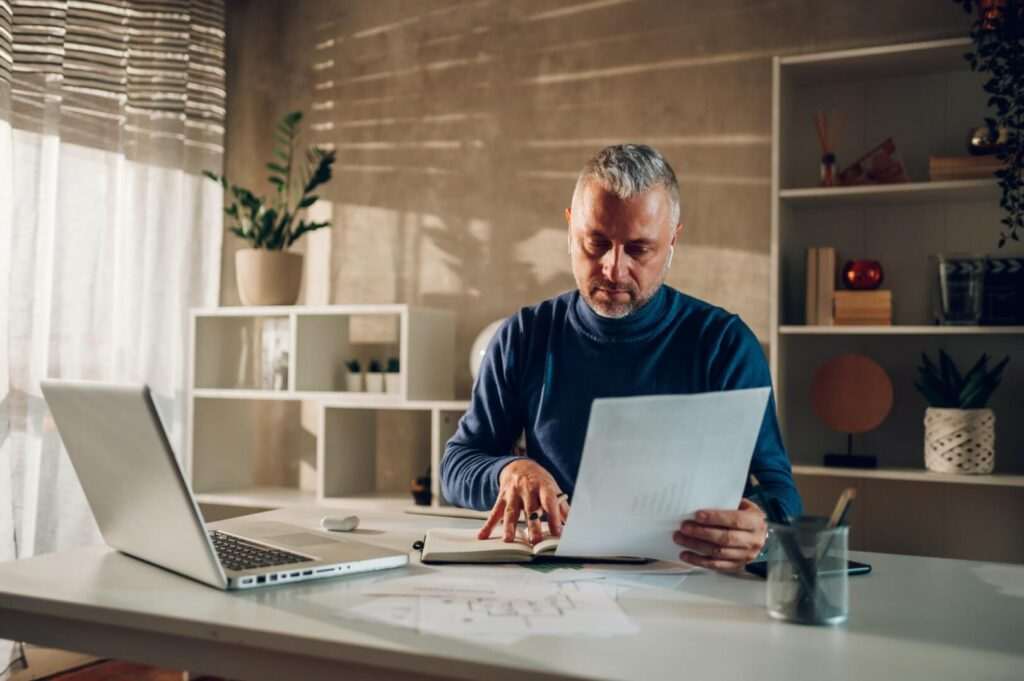Rearranging pages in Google Docs can be very useful when creating long documents. However, there is no built-in feature that allows you to easily move pages around.
In this comprehensive guide, you will learn 4 simple methods to rearrange pages in Google Docs:
- Using a New Document
- Copying Page Contents
- Converting to PDF
- Using Add-ons
Follow the steps below for each method to efficiently reorder pages in your documents.
Using a New Document
Creating a new document and copying page contents into it is often the easiest way to rearrange pages in Google Docs:
- Open the original Google Docs document
- Click
File > New > Documentto create a blank document - Copy all the text from the page you want to move
- Paste the text at the top of the new document
- Repeat steps for all pages, pasting them in the new order
- Delete any blank pages left in the original document
- Rename and save the new properly ordered document
Pros:
- Simple drag and drop reordering
- Leaves original document untouched
Cons:
- Formatting may need fixing
- Can be time consuming
Copying Page Contents
You can also rearrange pages by cutting and pasting content within the same document:
- Open the Google Doc
- Highlight all text on the page you want to move
- Cut the text (
Ctrl/Cmd + X) - Click where you want the page to go
- Insert a page break (
Ctrl/Cmd + Enter) - Paste the text (
Ctrl/Cmd + V) - Delete any now blank pages
Pros:
- Reorder pages in original document
- Retains formatting
Cons:
- More complex
- Can mess up formatting
Converting to PDF
You can change page order by converting the Google Doc to a PDF:
- Click
File > Print - Change destination to
Save as PDF - In print settings, choose page range and order
- Save exported PDF with reordered pages
- Delete original Google Doc
Pros:
- Easy reordering during PDF export
Cons:
- Formatting may change
- Need to recreate Google Doc
Using Add-ons
Add-ons like PageMove can help rearrange pages:
- Install PageMove add-on
- Click
Add-ons > PageMove - Drag and drop pages to reorder
- Click
Applyto save changes
Pros:
- Intuitive drag and drop interface
- Retains formatting
Cons:
- Reliant on third-party add-on
Conclusion
Rearranging pages is essential for organizing long Google Docs. With the 4 methods above, you can efficiently reorder pages without losing formatting or clarity.
The easiest approach is recreating the document, but copying content also works well. Converting to PDF or using add-ons provide other options.
Choose the method that best suits your needs to reorder pages seamlessly. Proper page order ensures your documents are readable and professional.