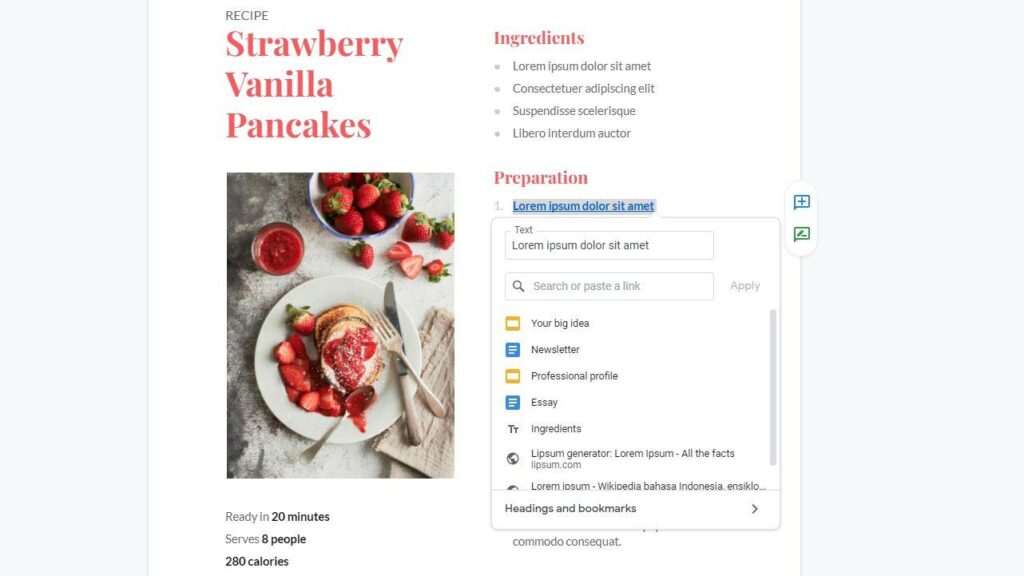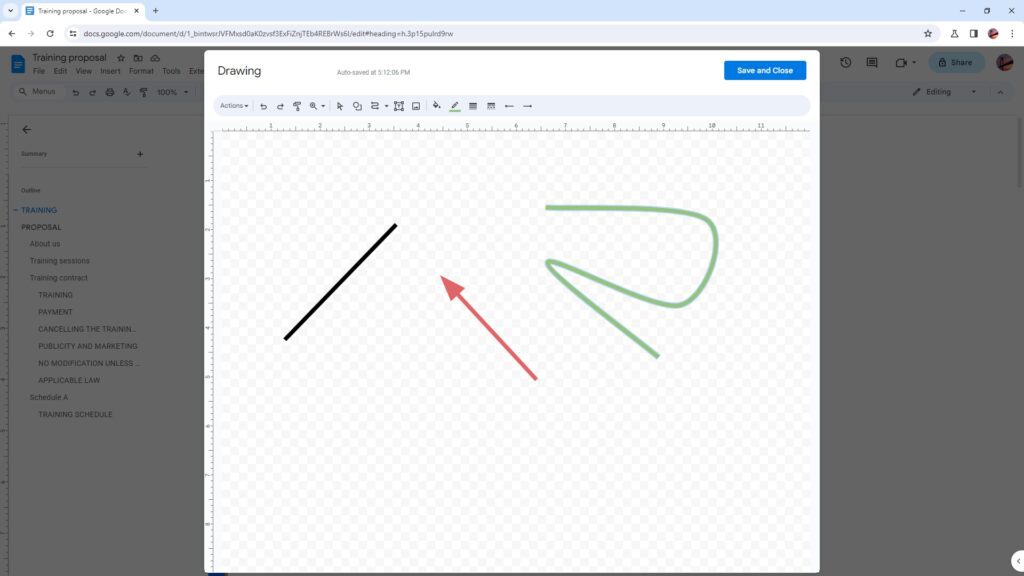Infographics are a great way to present information visually. They condense complex data into easily digestible graphics that capture readers’ attention.
Inserting infographics into your Google Docs can make your content more engaging and help communicate key information. In this article, I’ll walk you through the step-by-step process for how to insert an infographic into Google Docs.
Why Use Infographics in Google Docs
There are several key reasons why using infographics in Google Docs is beneficial:
- Visual appeal – Infographics liven up documents and make them more eye-catching and appealing to readers. The visuals help simplify complex ideas.
- Increased comprehension – Information presented visually through charts, graphs, and images is easier for readers to digest. Infographics make comprehension faster.
- Enhanced engagement – Colorful, well-designed infographics captivate readers’ attention better than dense blocks of text, encouraging higher engagement.
- SEO value – Infographics boost your content’s search engine rankings by making it more visually appealing and shareable.
So if you want your Google Docs content to be more engaging, informative, and ranked higher in search – inserting infographics is the way to go.
Step-by-Step Guide to Insert an Infographic
Follow these simple steps to insert an infographic from your computer into any Google Doc:
1. Have your infographic file ready
First, make sure you have already created the infographic you want to use. You can design your own using software like Canva, Venngage, Piktochart, etc. Or find a suitable royalty-free infographic online to use.
Save the infographic file to your computer in a standard image format like JPG or PNG.
2. Open your Google Doc
Open the Google Doc you want to insert the infographic into. Position your cursor where you want the infographic to be placed.
3. Click ‘Insert’ > ‘Image’
In the Google Docs toolbar, click the Insert drop-down menu and select Image.
4. Select your infographic file
In the insert image dialogue box, select Upload from computer then choose your saved infographic file. Click Select.
5. Resize if needed
Your infographic will now be inserted. Use the corner handles to resize it if needed.
And that’s it! Your infographic is now inserted into your Google Doc.
Infographic Design Tips
When creating infographics for your Google Docs, keep these design tips in mind:
- Use high resolution images – Low quality, pixelated images will degrade your document’s appearance.
- Make it visually balanced – Layout elements evenly with adequate white space so the infographic looks organized.
- Limit text – Keep text short and concise. Let the visuals tell the story.
- Optimize size – Insert infographics at an appropriate size – not too big or too small.
- Use captions – Add descriptive captions to explain sections, data, or images.
Following basic design best practices will ensure your infographics look professional and engaging.
Enhancing Infographics in Google Docs
You can further enhance infographics inserted into Google Docs using these formatting options:
Add borders
Select the infographic then click Format options > Border to add customizable border styles. Outline infographics to make them stand out.
Increase clarity
If your infographic looks blurry or low-res, access formatting options and check Sharpen image.
Adjust layout wrapping
Customize how text wraps around the infographic shape by accessing Format options > Text wrapping.
Link to external source
Right click the infographic and select Link to add a link directing readers to the original data source.
Insert an Infographic from Google Slides
An alternative method is to insert an infographic created directly in Google Slides:
1. Design infographic
Build your infographic within Google Slides using shapes, charts, icons, and text boxes.
2. Open Google Doc
Return to your Google Doc and position cursor where you want the infographic inserted.
3. Select ‘Insert’ > ‘Google Slides’
In the toolbar, choose Insert then Google Slides. Pick your infographic slide.
4. Customize sizing
Use corner handles to enlarge or downsize the inserted graphic to fit your document layout.
This method is great if you want to create customized infographics tailored to your content using Google’s drawing tools.
Share Your Infographic-Enhanced Docs
Once you’ve inserted engaging infographics to reinforce your content, be sure to promote your improved Google Docs by sharing them:
- Post a document link on your website, blog, or social channels
- Email the file to subscribers and stakeholders
- Enable link sharing to give specific viewers access
- Make documents public for widespread visibility
Infusing visual infographics into your documents gives readers dynamic content that educates better and holds attention longer. Try implementing some infographics within your next Google Doc!