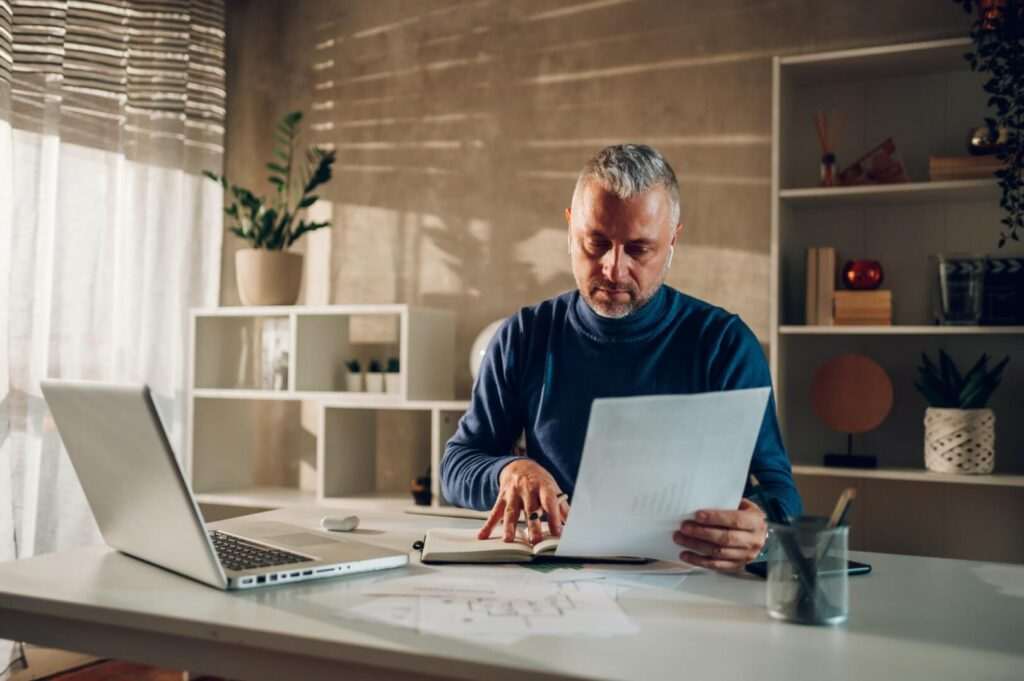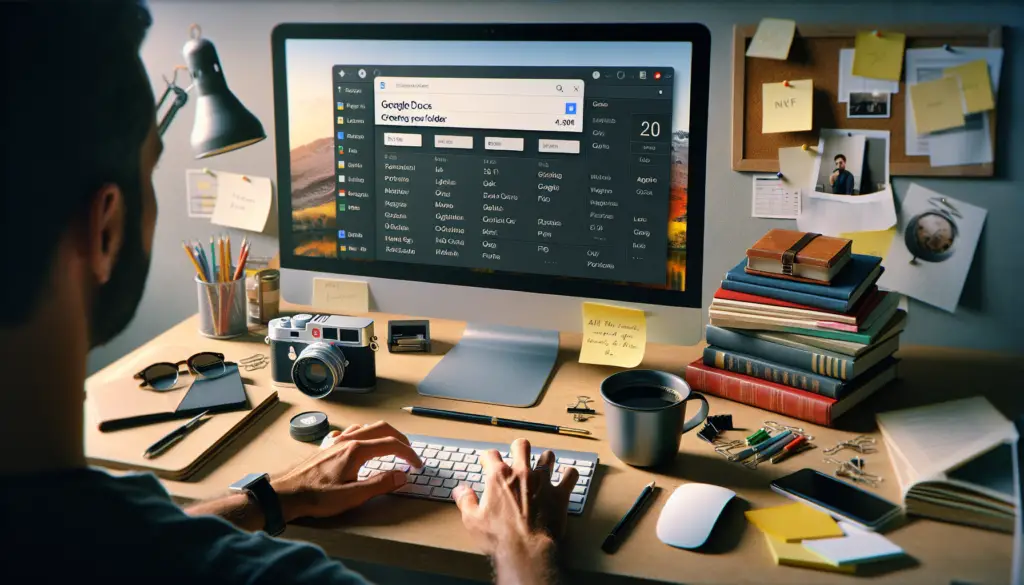Whether you want to visually divide sections of your document, call attention to important points, or simply enhance the overall design, adding vertical lines in Google Docs can help improve your layout. With a few simple steps, you can insert vertical lines anywhere in your document using the drawing tools, paragraph borders, tables, or columns.
In this comprehensive tutorial, we’ll explore four different methods for adding straight vertical lines in Google Docs, along with customization options to help you format them exactly how you want. Let’s get started!
Method 1: Insert a Vertical Line Using the Drawing Tool
The fastest and easiest way to add a basic vertical line is by using the drawing tool. With just two clicks you can add a line anywhere on the page, then customize it to suit your needs.
To insert a line using the drawing tool:
- Click Insert > Drawing in the Docs toolbar. This will open the drawing tools sidebar.
- Select the Line icon, which looks like a diagonal line with a vertical line next to it.
- Click and drag your mouse on the document page to draw a vertical line. Position the line wherever you want it to appear.
- When finished, release the mouse button. Your vertical line will remain selected so you can format it right away.
Once your line is inserted, you can customize the color, width, style, transparency, and more. Simply double-click the line to open the formatting sidebar. Here are some options to try:
- Line color – Choose a predefined color or create a custom one to coordinate with your document’s design.
- Line width – Make your line thicker or thinner depending on how prominent you want it to be.
- Line style – Select a solid, dashed, or dotted line style.
- Padding – Increase the padding to create more space between the line and surrounding text or images.
The drawing tool is the fastest way to add a simple vertical line for basic division purposes. Keep reading for more advanced options.
Method 2: Insert a Vertical Line Next to Text Using Borders
If you want your vertical line to extend from the top to the bottom of a page while sitting next to body text, using paragraph borders is a great option.
Follow these steps to add a vertical line next to text:
- Highlight the paragraph next to where you want the line to appear. If you want the line to span multiple paragraphs, highlight all of them.
- Click Format > Paragraph Styles in the toolbar.
- Select the Borders and Shading tab.
- For Border Position, choose Left border or Right border depending on what side of the paragraph you want the line.
- Customize the border style, color, and width to your liking. Match other design elements for consistency.
- Click Apply to insert the vertical line.
The border will automatically adjust its length to match the height of the selected paragraph or paragraphs as you add and edit text.
If needed, you can add space between the border and text by increasing the paragraph’s left or right padding. Just highlight the text, click Format > Paragraph Styles > Indents & Spacing, and adjust the padding.
Using paragraph borders is the cleanest way to align a vertical dividing line with your document’s body text.
Method 3: Insert a Vertical Line Using Tables
For more flexibility in line placement, inserting a table and customizing the borders is a great option. This method allows you to put a vertical line anywhere without aligning it to paragraphs.
To add a vertical line using a table:
- Click Insert > Table on the Docs toolbar.
- Under dimensions, enter 1 column and 2 or more rows depending on the desired line length.
- Click Insert to add the small table to your document.
- Highlight the entire table by clicking the upper left corner.
- Open the Table properties sidebar by clicking the Table options icon.
- Select the Borders tab.
- Under border position, click the boxes to select which borders you want visible. Choose either the left or right vertical border.
- Customize the border width, style, and color.
- Click Done.
You can now move your table anywhere in the document to position the vertical line. Resize it by dragging the bottom-right corner.
Using a table border gives you free reign over line placement. This takes a few more clicks than the paragraph border method but offers precise positioning.
Method 4: Insert a Vertical Line by Splitting Text into Columns
You can also divide text into columns to create a vertical separating line. The columns feature is designed for newspaper-style content, but works for any document.
Follow these steps to split text into columns:
- Highlight the text you want to divide into columns. You can select all your document’s text if desired.
- Click Format > Columns from the toolbar.
- Select the number of columns you want. For a single vertical line, choose Two.
- Click Apply. Your text will split into two columns with a dividing line between them.
- To customize, click More options. From here you can:
- Adjust column width
- Add spacing between columns
- Change the line color, width, and style
- Click Apply to save changes.
The columns approach separates your text visually while keeping it cohesive and connected. Use it when you want a vertical line but don’t need to fully divide sections.
Customizing Your Vertical Lines
Once inserted using any of the above methods, you can customize your lines to perfectly suit your document’s visual style. Here are some ideas:
Match colors for consistency
Choose a line color that coordinates with other design elements in your document. For example, if using a theme with blue headings, make your lines blue as well. Consistent colors make for a professional, polished look.
Emphasize with width and padding
Thicker lines grab more attention, while padding creates space between the line and surrounding text/images. Emphasize important dividing lines by making them wider and increasing padding.
Use dashed lines to delineate differences
Switch to a dashed line style if you want to divide sections but show they’re related. For completely separate areas, use solid lines. Mixing line styles helps communicate relationships.
Add icons for visual interest
Consider placing small icons, arrows, shapes or illustrations along the vertical lines to tie into your subject matter. This replaces a basic line with an eye-catching graphic element.
With the right adjustments, your vertical lines can become an integral part of your Google Doc’s polished design.
Vertical Lines Use Cases
Now that you know how to insert and customize vertical lines in Google Docs, let’s discuss some of the most popular use cases:
Visually separate document sections
Use vertical lines to divide distinct sections in long documents, such as chapters in a book, course learning modules, sections of a legal contract, etc. Lines help break up text-heavy documents.
Draw attention to important text
Place a colorful vertical line next to essential passages you want readers to notice, such as definitions, disclaimers or warnings. The line acts as a visual highlighter.
Divide text- and image-heavy pages
Add vertical lines between bodies of text and images, charts, graphs, photos and more to help organize the page. Lines guide the reader’s eye.
Create a column-based layout
Mimic newspaper or magazine designs by using evenly-spaced vertical lines to split text into columns. This gives you a more dynamic layout option.
Enhance reports and statistical data
Use vertical lines within tables or next to charts and graphs to help compartmentalize and draw connections between sets of data.
With so many options, you’re sure to find useful ways to implement vertical lines in your Google Docs projects.
Frequently Asked Questions
Here are answers to some common questions about working with vertical lines in Google Docs:
Can I make a vertical line cross multiple pages?
Yes! When using paragraph borders or tables, vertical lines will automatically extend across multiple pages. With the drawing tool, you can insert a separate line on each page that lines up to mimic a single vertical line.
How do I create a vertical line in the page margin rather than the text area?
Adjust your page margins to be narrower, then insert the vertical line outside the text area using the table or drawing tool method. Paragraph borders must touch text, so cannot be placed in margins.
Is there a way to add vertical lines throughout my entire document at once?
Unfortunately no. There is no option to automatically insert vertical lines across all pages simultaneously. Each line must be inserted individually. Plan ahead and add them methodically as you build your document for best results.
Can I add more than one vertical line on the same page?
Absolutely! No matter which method you use, you can insert numerous vertical lines onto a single page. Mix colors and line styles to differentiate separate divisions.
Putting It All Into Practice
As you can see, vertical lines are extremely versatile and offer countless ways to organize and beautify your Google Docs projects. With four methods to choose from and nearly unlimited customization, you’re sure to find the perfect vertical lines to take your documents to the next level.
Now put this tutorial into practice! Think about your upcoming documents and how vertical lines could enhance them as section dividers, attention-grabbing accents, or overall design elements. The options are endless.
Just remember – before inserting any lines, have a clear vision in mind for why you need them and how they’ll improve your document’s structure. With purposeful placement and strategic formatting, vertical lines can go from basic to beautiful in just minutes.